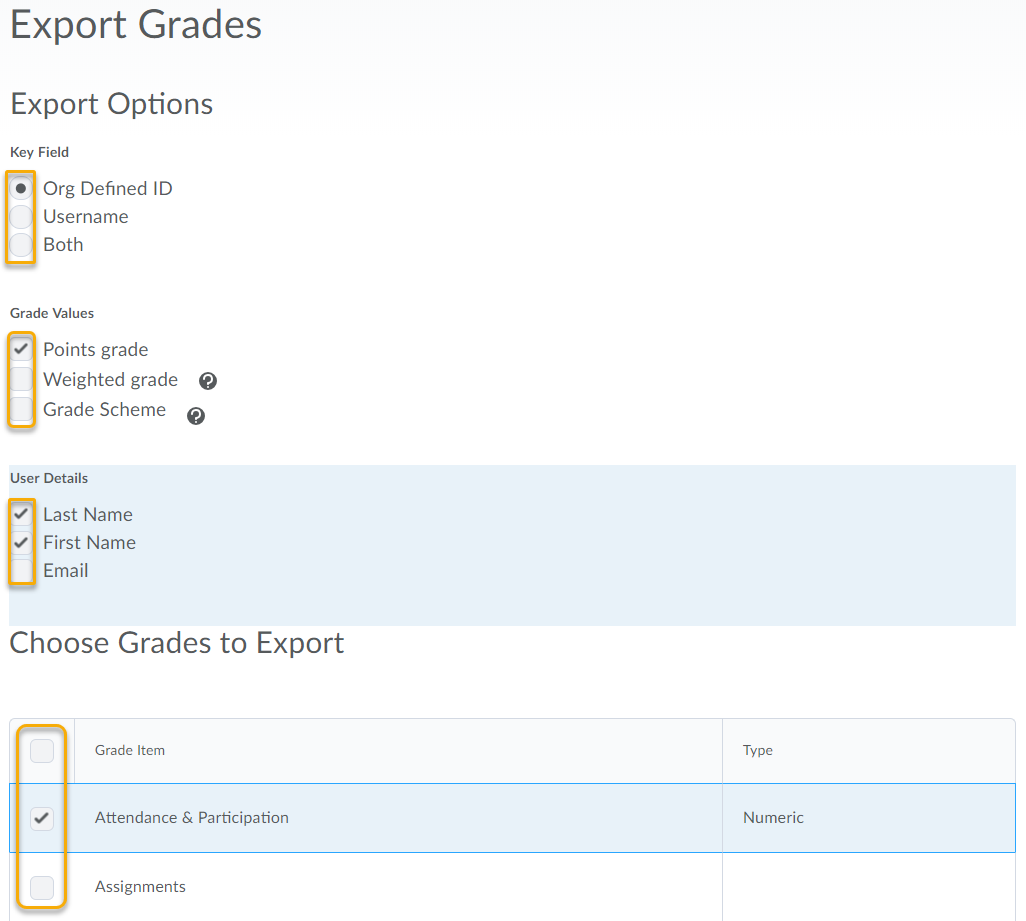Import Grades from a .CSV File or Scantron Grades from a .XLS File
If you have grades saved in a .CSV file, or scantron grades in a .XLS file, and wish to import them into your TCU Online gradebook, you can use the Import function.
Scantron test results are emailed to the Instructor of Record as an .XLS file. Contact TCU IT for information about Scantron procedures and support.
The steps below assume that your TCU Online grade items have already been setup.
- On the nav bar, click the Assessment menu, then select Grades.

- Click the Enter Grades tab.

- Select the Export button to prepare and export a TCU Online compatible and properly formatted .CSV file.

- Choose the Key Field (we recommend Org Defined ID), Grade Value (we recommend Points Grade), User Details (we recommend Last Name and First Name), and Grade Item Type to include in the spreadsheet. All grade items should be checked, but you can uncheck grade items you don’t want to import.
- Click Export to CSV.

- A pop-up window will appear indicating that your .CSV file is being processed. Once you receive the complete status, your file is ready to download. Click the Download button to download the prepared file.
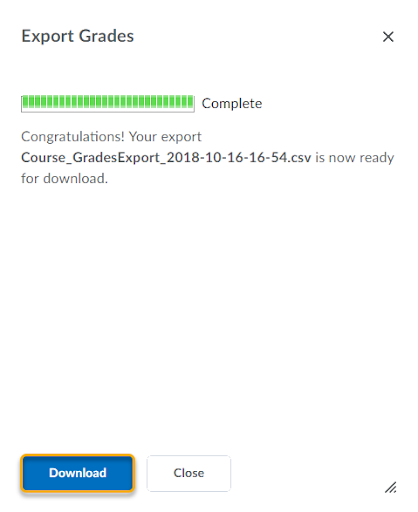
- Locate the TCU Online .CSV file on your computer (likely in your Downloads file) and open it in Excel.
- Sort this TCU Online .CSV file to prepare for copying and pasting your grades into it. The following is recommended:
- Select Row 1 and then select Wrap Text so your column headers (assignment titles) are easy to read.
- Select the last names of the students, then sort by last name (column B) A to Z. Make sure you check the box for “my list has headers” so row 1 stays at the top. Your student data should now be alphabetized by last name A to Z.
- Do one of the following: Copy Grades from Another Source or Enter Grades Manually. See the sections below for the steps.
Copy Grades from Another Source:
- Now, open your .CSV or Scantron .XLS file that contains the grades you wish to import containing your Scantron grades. Make sure that these grades are also sorted and listed in alphabetical order by last name A to Z.
- Select and copy the grades for your file. Then paste them into the appropriate grade item column of the downloaded TCU Online .CSV file.
- Be sure to spot check the TCU Online .CSV file to make sure that the appropriate grades were added in the correct order. Once confirmed, save the file as a CSV.
Enter Grades Manually
- Enter the grades in the desired grade item column
- Be sure to spot check the TCU Online .CSV file to make sure that the appropriate grades were added in the correct order. Once confirmed, save the file as a CSV.
Import Grade File
- Return to the Enter Grades area of your TCU Online gradebook.

- Click on the Import button.
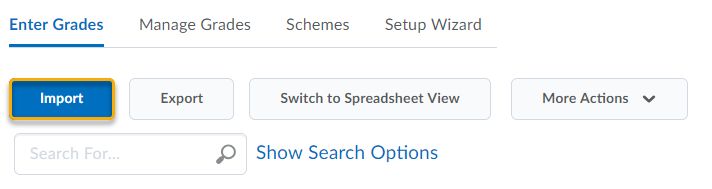
- Click on the Choose File/Browse button, and then select the .CSV file from your computer.
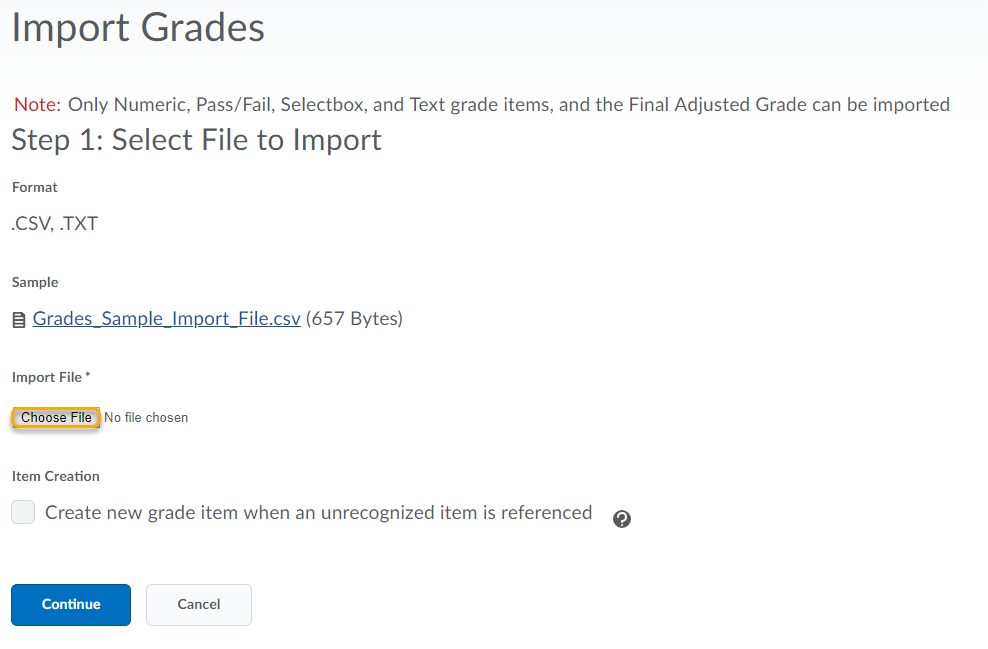
- Check the box to Create new grade item when an unrecognized item is referenced if you added columns to the CSV file. Click on the Continue button.
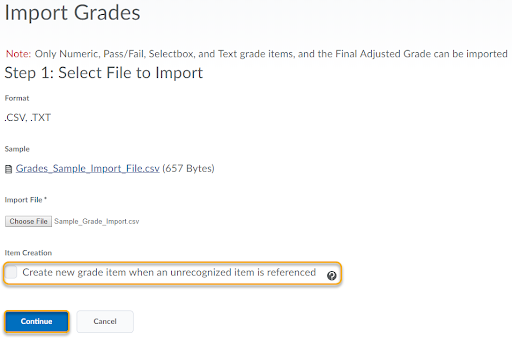
- On the page that follows, any errors will appear. If errors appear, reference to row numbers that caused the error are included. Click Continue.
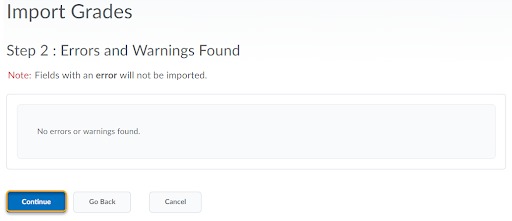
- On the next page, a preview will display showing which grades you are importing. If everything looks as expected, click Import.
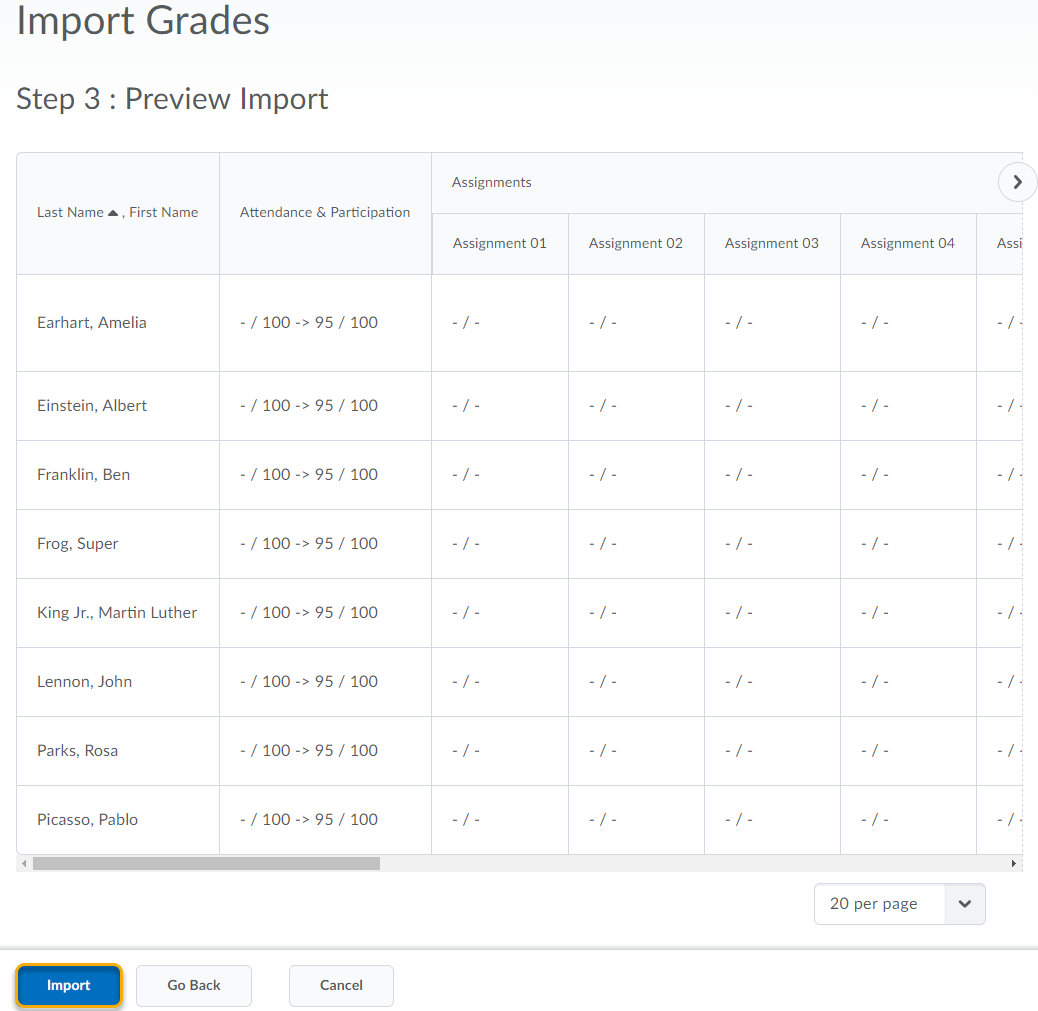
- The Grades tool will return to the Enter Grades page displaying the updated gradebook and including the newly imported grades.
Learn about other Options for Entering Grades within TCU Online.