Export grades
It is recommended that you set up your grade book in TCU Online even if you want to enter grades in a CSV or TXT file. You can then use the Export Grades option to create an appropriately structured CSV or TXT file.
- On the nav bar, select the Assessment menu, then click Grades.

- Navigate to the Enter Grades tab.

- Click on the Export button.

- In the Export Options area, do the following:
- From the Export Grade Items For drop-down list, select who you want to export grade items for All Users, Groups, or Sections.
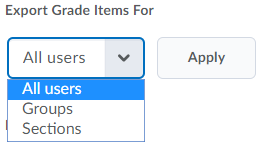
- Select the Key Field you want to use to identify users, Org Defined ID, Username, or Both. Note: If you plan on importing grades using the export file you will need the Org Defined ID to import.
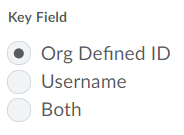
- Select the Grade Values you want, Points Grade, Weighted Grade*, and/or Grade Scheme. *The Weighted Grade option will only be available if your gradebook is set up as a weighted grading system.
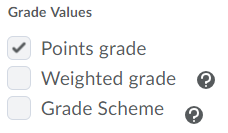
- Select the User Details you want to export: Last Name, First Name, Email, Section Membership*, and/or Group Membership*. *These options will only be available if you have groups and/or sections set up in your course.
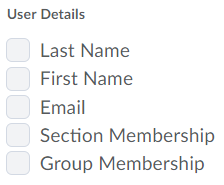
- From the Export Grade Items For drop-down list, select who you want to export grade items for All Users, Groups, or Sections.
- In the Choose Grades to Export area, select the grade items you want to export.
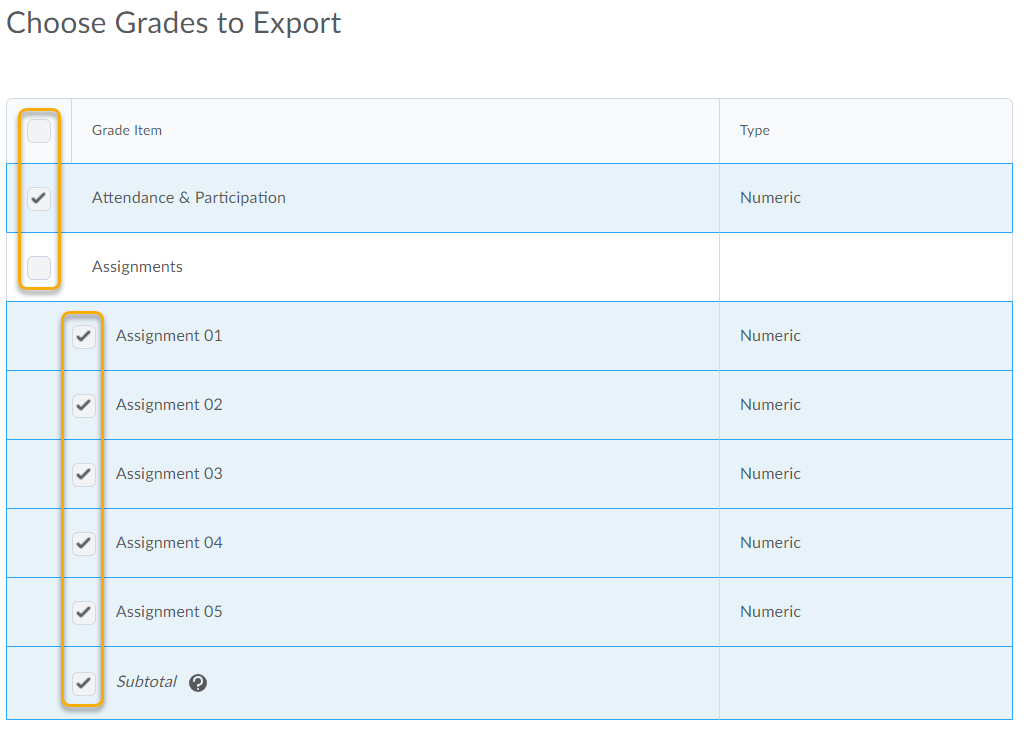
- Click Export to CSV or Export to Excel.

- A pop-up window appears as the file is generated. Click on the Download button one the file is ready.
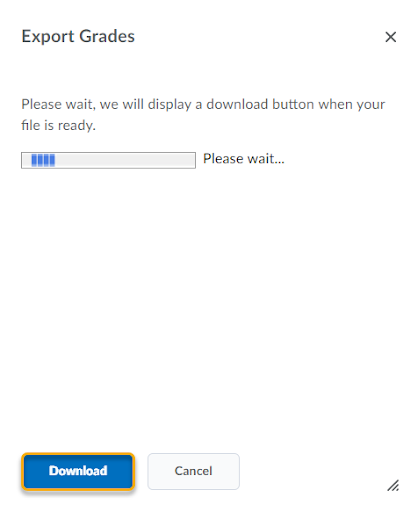
Note: If a student is enrolled in multiple groups within a Group Category, or multiple sections within a course, those enrollments are exported as a comma-separated list within a cell.