Enter a Quiz as a User
Sometimes students will take a quiz save their answers, but not submit the quiz for grading. The instructor has the ability to enter the quiz as a user and submit the quiz for the student without adjusting the start, end, or due dates.
- On the navbar, click the Activities menu, then select Quizzes.

- On the Manage Quizzes page, from the context menu of the quiz, click the Grade option.
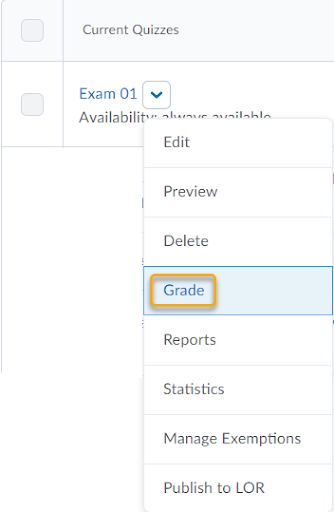
- Click the link to Show Search Options and under the Restrict to drop-down select Users with Attempts in Progress.
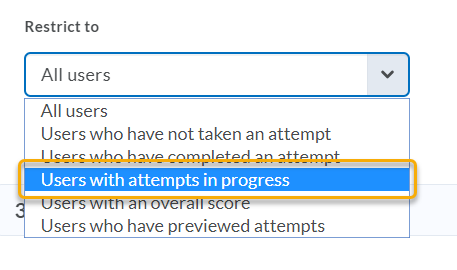
- Click on the Magnifying glass to filter the list.
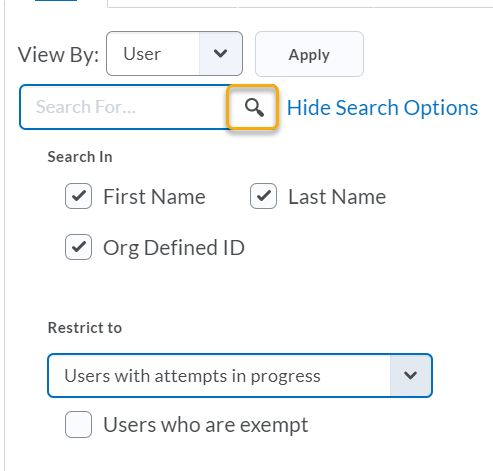
- Click on the Person icon to enter the quiz as the user.
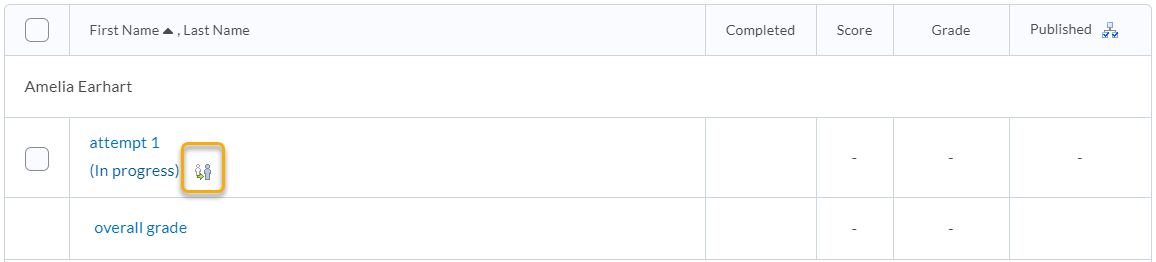
- Click Yes to Enter the Quiz as User.
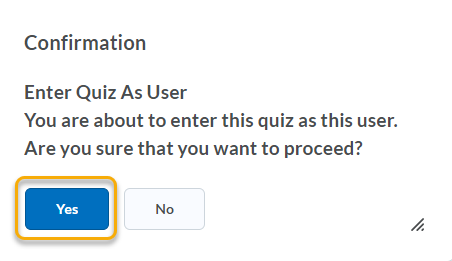
- When you are finished click on the Submit Quiz button to submit the quiz for the user.
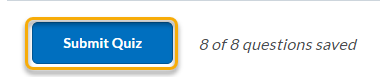
- Click the Submit Quiz button again to confirm that you are submitting the quiz as the user.
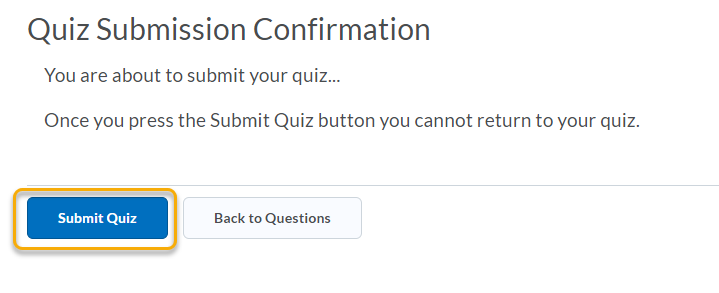
- You will then be returned to the grading area and can repeat the steps for other quizzes in progress or grade the quizzes manually as they have all been submitted.