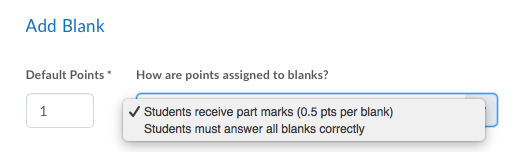Create Short Answer Questions in the Question Library
Short answer (SA) questions require respondents to create one word or brief sentence answers in response to open-ended questions.
Note: For a secure and consistent editing experience, JavaScript and non-standard HTML will automatically be filtered out. If your existing questions contain JavaScript or non-standard HTML, the questions continue to display as intended until an instructor edits and saves the quizzes, which removes the JavaScript and non-standard HTML.
- On the nav bar, select the Activities menu, then click either Quizzes, Surveys, or Self Assessments. In the example below, we selected Quizzes.

- From the tool navigation, click Question Library.
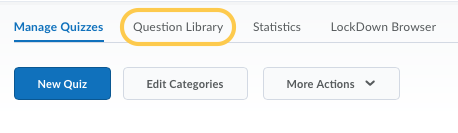
- Select New.
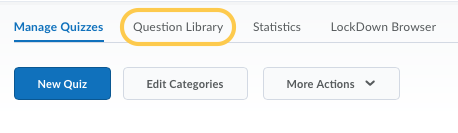
- Select the question type: Short Answer Question (SA).
- In the Question Text field, enter your short answer question details.
- In the Answers for Blank 1 field, enter your answer(s).
- From the abc drop-down list for blank 1, select the comparison method, which is Text, Case-Sensitive Text, or Regular Expression. All answers for a blank are assessed using the same comparison method. There are three possible grading options:
- Text/Case Insensitive – Auto-grading searches for a matching character pattern in the answer text with or without letter case correctness.
- Case-Sensitive – Auto-grading searches for a matching character pattern in the answer text that must have letter case correctness. Proper capitalization is required.
- Regular Expression – Auto-grading uses meta-characters to search for one or more matching strings in the answer text’s character pattern. What you set as meta-character parameters helps determine letter case sensitivity. Learn more about Regular Expressions, see Understanding Regular Expressions.
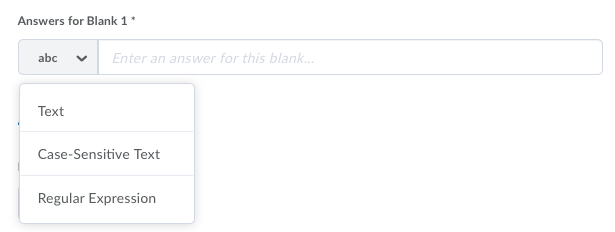
- If you want to add more blanks, click Add Blank and enter your answer. For each blank, select the comparison method: Text, Case-Sensitive Text, or Regular Expression.
- In the Default Points field, enter the points students will receive for answering the question correctly.
- From the How are points assigned to blanks? drop-down list, select one of the following options:
- From the Options drop-down list, optionally, specify the following:
- To add overall feedback for the answer, select Add Feedback. Learn about Quiz Question Feedback.
- To add a hint to the question, select Add Hint. Learn about Quiz Question Hints.
- To add a short description to the question, select Add Short Description.
- To verify your question, view the Preview on the right side of the screen.
- Click Save.