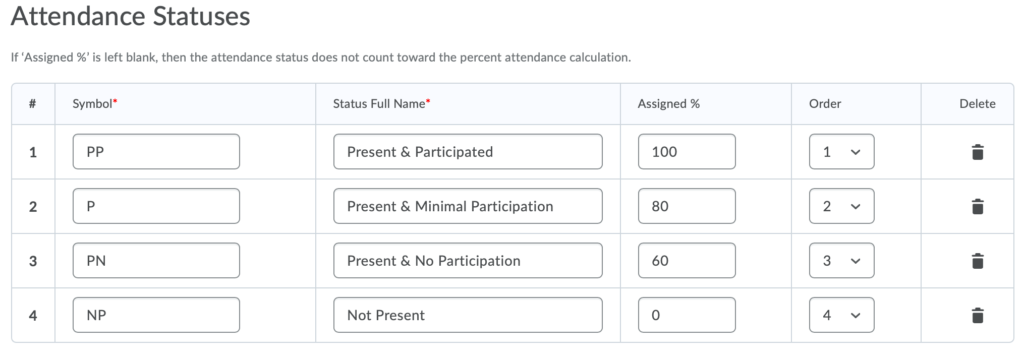Create an Attendance Scheme
Attendance schemes are used to determine the percentage of an attendance session a student earns. Instructors can use the available pre-built attendance schemes or create their own attendance schemes.
Available Attendance Schemes
The following schemes are available in TCU Online.
System Scheme (default scheme)
- P – Present (=100%)
- A – Absent (=0%)
Present, Excused, Absent
-
- P – Present (=100%)
- E – Excused (=100%)
- A – Absent (=0%)
Present, Tardy, Absent
- P – Present (=100%)
- T – Tardy (=70%)
- A – Absent (=0%)
Present, Tardy, Excused, Absent
- P – Present (=100%)
- T – Tardy (=75%)
- E – Excused (=100%)
- A – Absent (=0%)
Create an Attendance Scheme
- On the nav bar, click the People menu, then select Attendance.
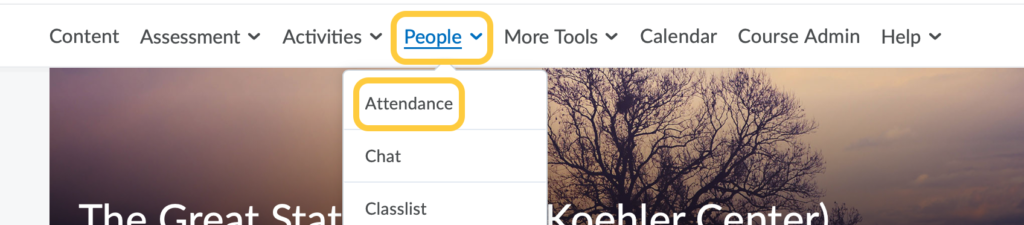
- Click Attendance Schemes.

- Click the New Scheme button.
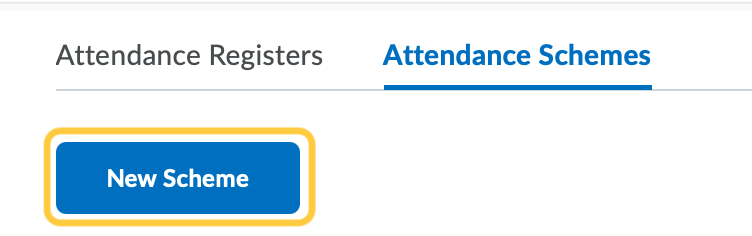
- Enter a Name for the attendance scheme.
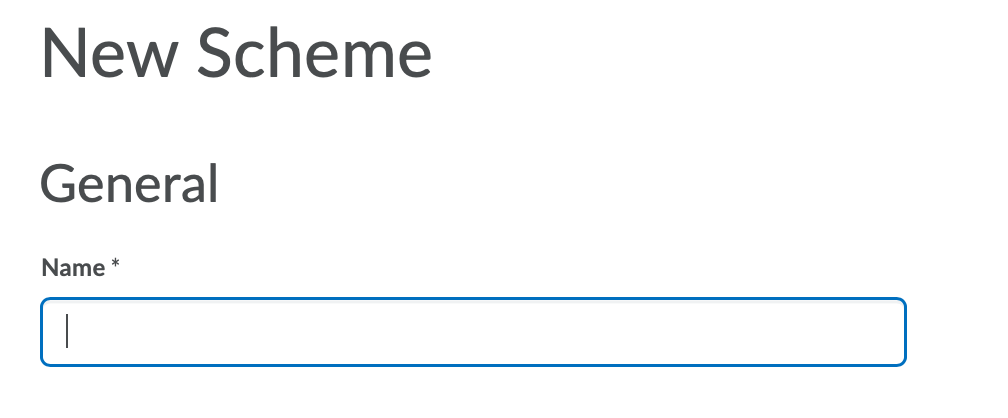
- Set Attendance Statuses
- Enter the Symbol you would like to appear when entering attendance data for each attendance status (i.e., P).
- Enter the Status Full Name for each attendance status (i.e., Tardy). This allows you to provide more description for each status.
- Enter the Assigned % for each status (i.e., 75%).
- By default, D2L provides you with three attendance statuses for your attendance scheme. If you would like more than three, enter the number of additional statuses you would like in the Add Statuses field and then click the Add Statuses link. To remove a status, click the Delete icon.
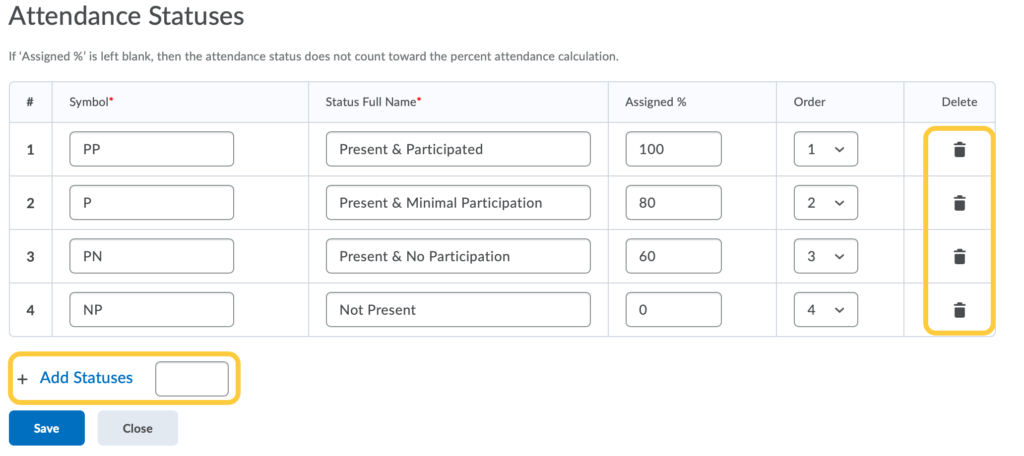
- Click the Save button to save your attendance scheme.
- Click the Close button to return to the Attendance Schemes page.