Create a Quiz with an Auto-Submission
There is not an auto-submission option within TCU Online, but you can adjust the settings to prevent students from making additional changes. Preventing further changes after a specified time period will leave students with the choice to only submit their quiz, and thus initiating an auto-submission quiz. To create a quiz that will imitate an auto-submitted quiz, complete the following steps.
- On the navbar, click the Activities menu, then select Quizzes.

- On the Manage Quizzes page, from the context menu of the quiz, click Edit.
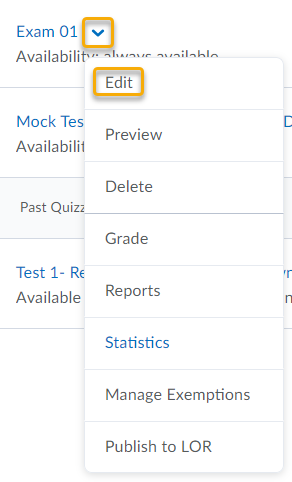
- Select the title on the Timing & Display panel to expand these options and set your preferences.
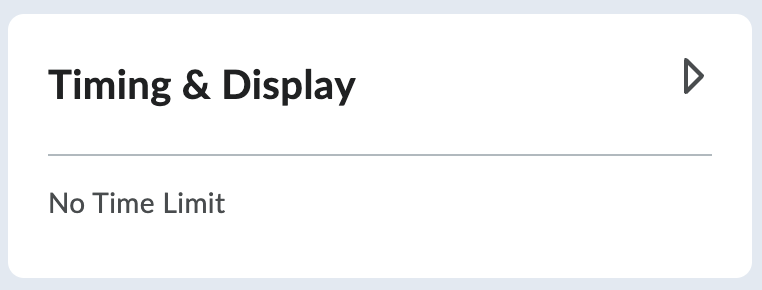
- In the Timing area, click Manage Timing.
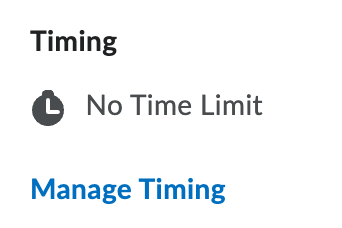
- Click on the radio button for Enforced Time Limit, then enter the number of minutes for the time limit.
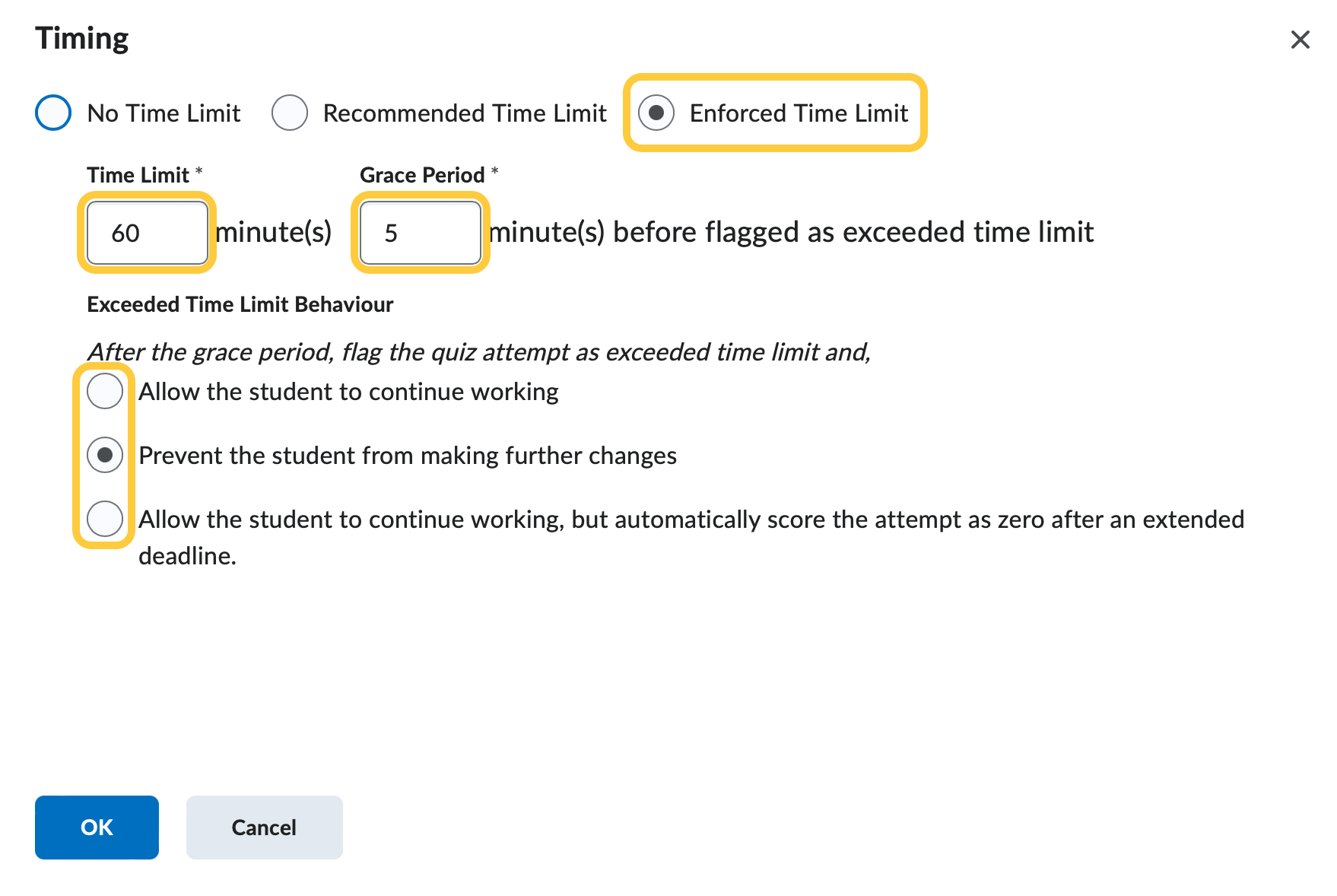
- Set the number of minutes for the Grace Period – The grace period is an additional amount of time students may be granted to work on a quiz that is not shown on the timer. Instructors can set the grace period for a quiz to 0 minutes, in place of the default grace period setting of 5 minutes. Despite it being possible to set a grace period of 0, it is not recommended. Setting a grace period can support student accessibility requirements and other situations, such as slow internet connections when completing quizzes.
Entering a 0 minute grace period flags the quiz attempt as exceeded immediately when the quiz time limit is reached by the learner. Quiz attempt logs display when the student attempt exceeds the regular time limit, grace period time limit or any extended time limit. Grace period of 0 minutes can be set for quizzes with special access restrictions as well. Despite it being possible to set a grace period of 0, it is not recommended. Setting a grace period can support student accessibility requirements and other situations, such as slow internet connections when completing quizzes.
- Under Exceeded Time Limit Behavior, select Prevent the student from making further changes so the student is no longer able to make any changes to their answers, and they must submit the quiz.
- Click on the radio button for Enforced Time Limit, then enter the number of minutes for the time limit.
- Click Save and Close
This ensures that students cannot alter their responses at the end of the time limit and serves the same purpose as an auto-submit.