Course Content Statistics
Course content statistics can display the total number of users, the number of users who visited course content, and the average time users spent viewing content. You can view overall course content statistics as well as specific statistics for individual topics.
Some things to consider when checking course content statistics:
- A user who visits multiple times is only counted once.
- The total number of users counted in statistics does not include any users with the Manage Content permission.
- Calculated time users spent viewing overall content or individual topics does not include user session timeouts and users currently visiting content and topics as you view statistic details.
- Reset Statistics only resets the number of visits to, and the time spent in each content topic that is displayed on the Content Statistics page and in the Class Progress tool.
- Reset Statistics does not reset the content completion status of any content topic(s) for any user, in the Content tool or in the Class Progress tool.
- Export Statistics allows you to generate a CSV file containing all of your statistics for viewing and analysis outside of TCU Online.
Check course content statistics
- On the navbar, click Content.

- On the Table of Contents page, from the Related Tools drop-down list, click View Reports.
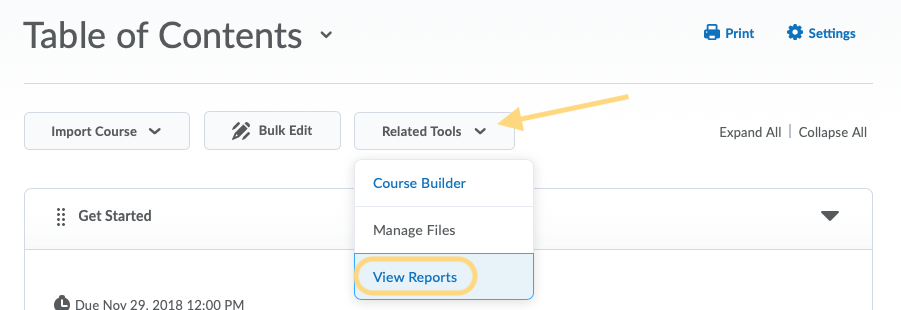
- In the Statistics area, on the Content tab:
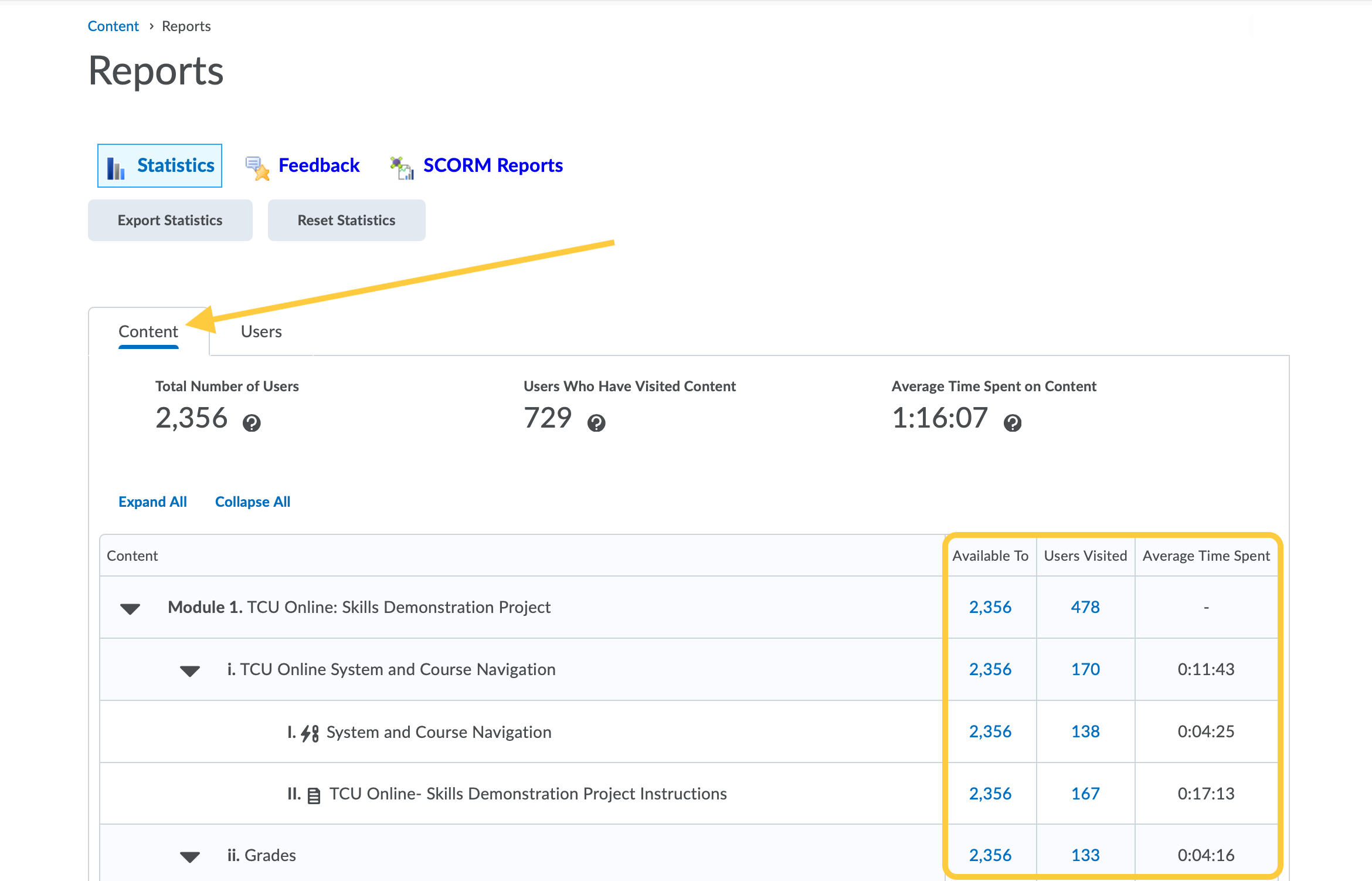
- The Available To column displays the number of users (from the Classlist) that the content is available to. This value takes into account the following: release conditions, special access (assignments and quizzes), group access (assignments and discussions), availability dates, hidden/visible state, and if the module parent is “available.” Clicking a value under the Available To column displays details including the following information:
- Available – indicates if the module is available to the user.
- Last Visited – the last date the user visited a topic within the module.
- Number of Visits – the total number of visits across all topics in the module.
- Total Time Spent – the total time spent in each topic within the module.
- Average Time Spent – the average time spent in each topic within the module.
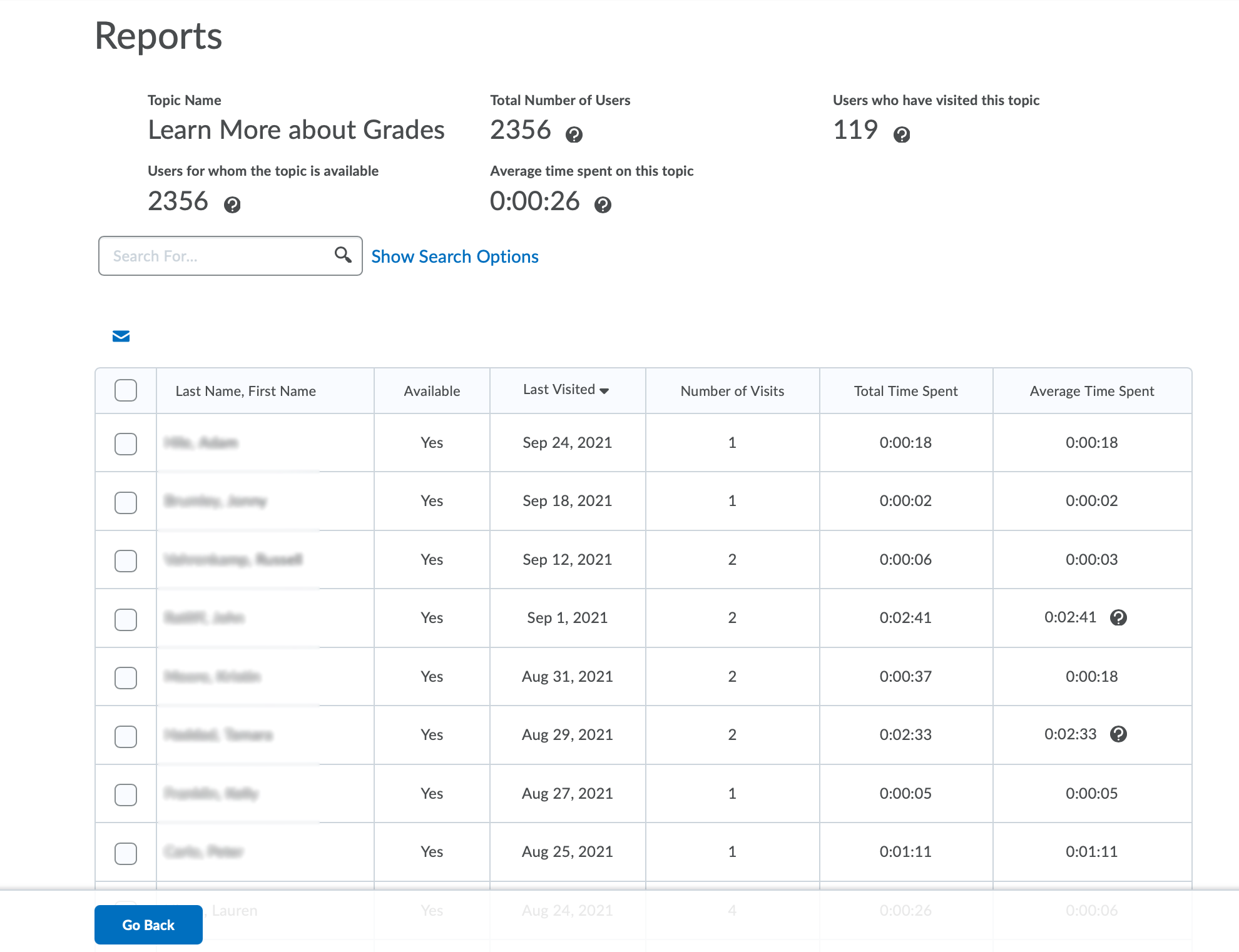
- The Users Visited column displays the number of unique users who visited one or more topics within the module. Clicking a value under the Users Visited column displays details including the following information:
- Available – indicates if the module is available to the user.
- Last Visited – the last date the user visited a topic within the module.
- Number of Visits – the total number of visits across all topics in the module.
- Total Time Spent – the total time spent in each topic within the module.
- Average Time Spent – the average time spent in each topic within the module.
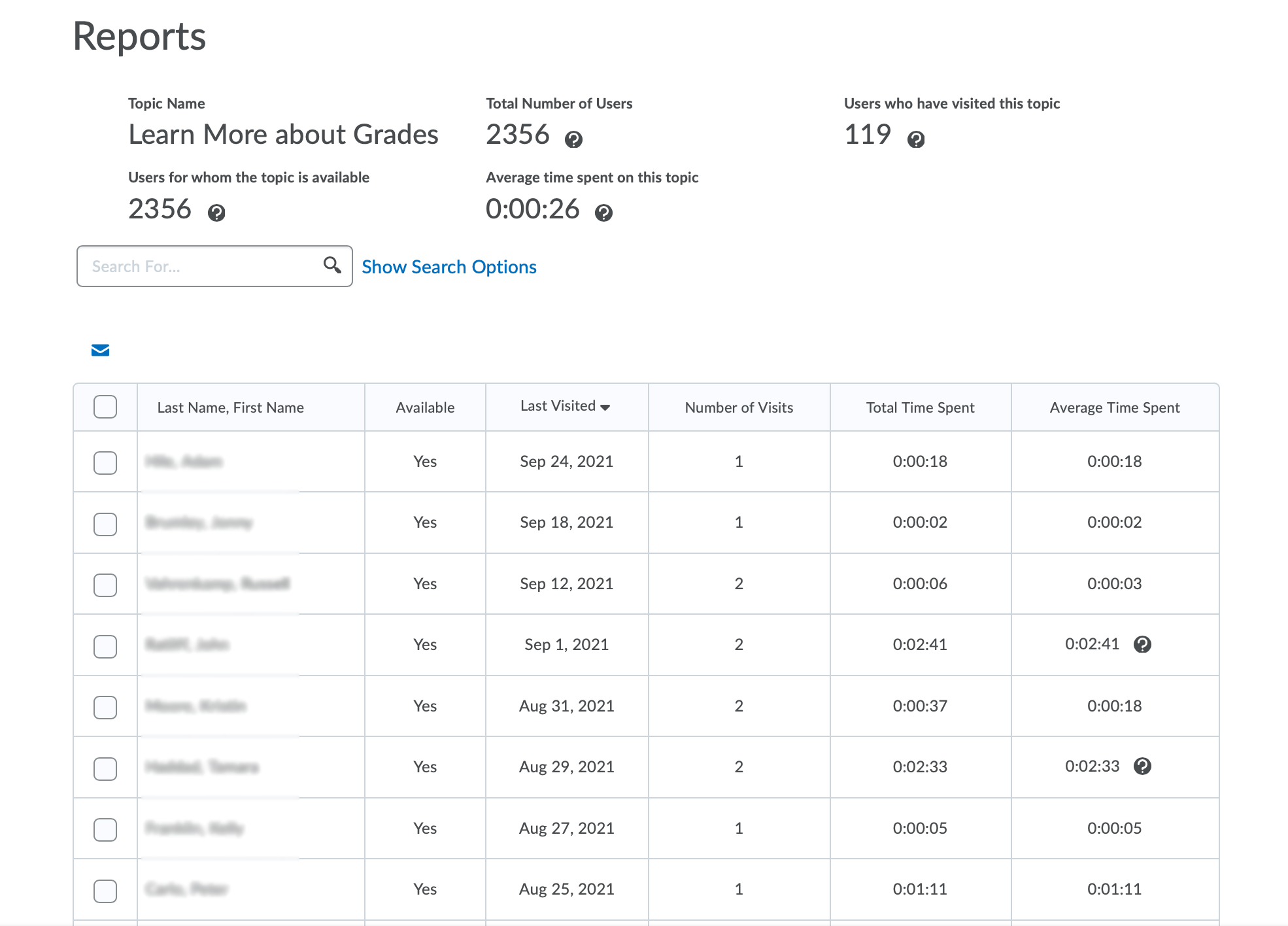
- The Average Time Spent column displays the average time spent in each topic within the module.
- The Available To column displays the number of users (from the Classlist) that the content is available to. This value takes into account the following: release conditions, special access (assignments and quizzes), group access (assignments and discussions), availability dates, hidden/visible state, and if the module parent is “available.” Clicking a value under the Available To column displays details including the following information:
- In the Statistics area, Click the Users tab, then click a user’s name to view statistics for a particular user.
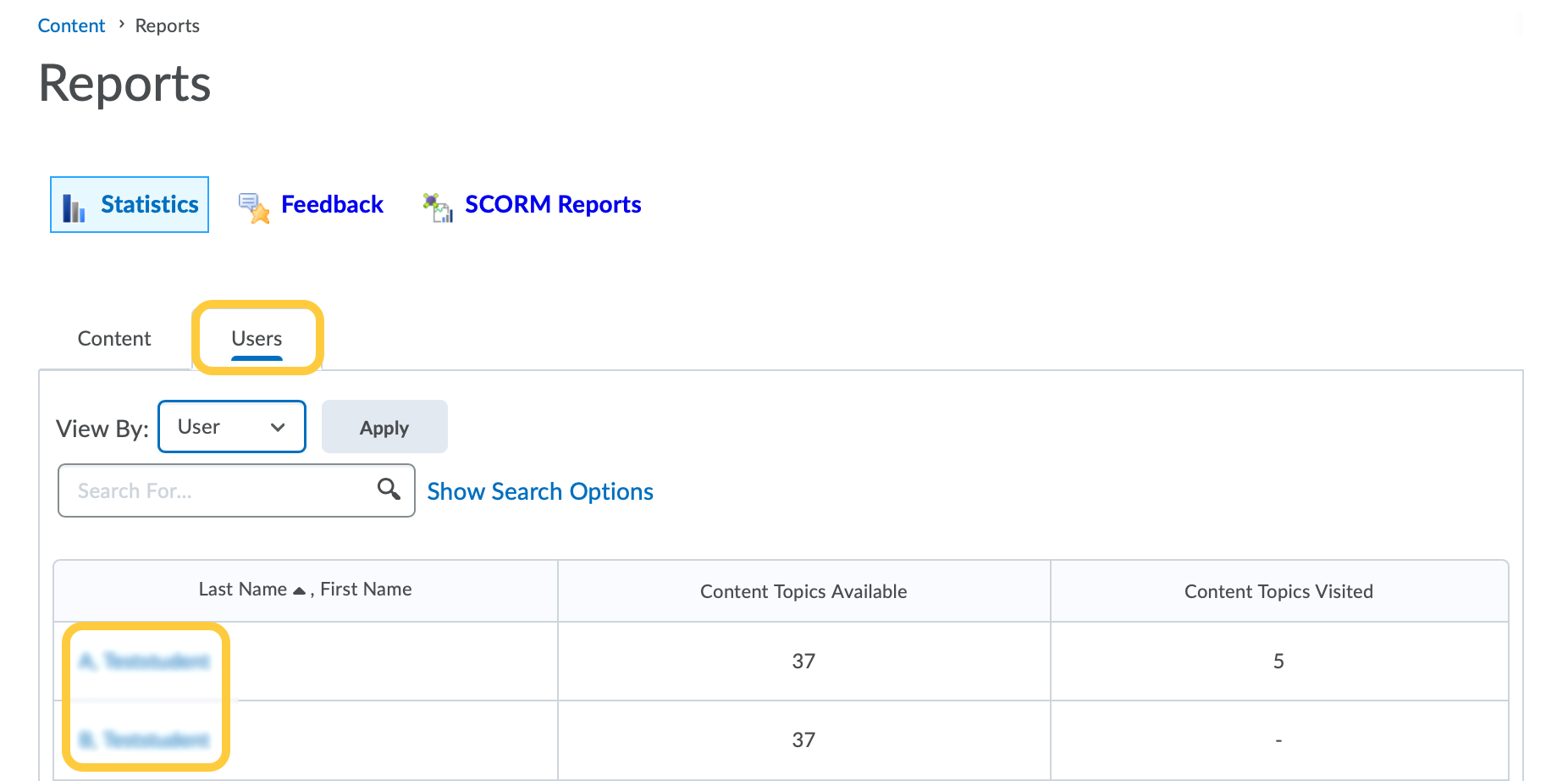
- Clicking a user displays the following information on the User Details page:
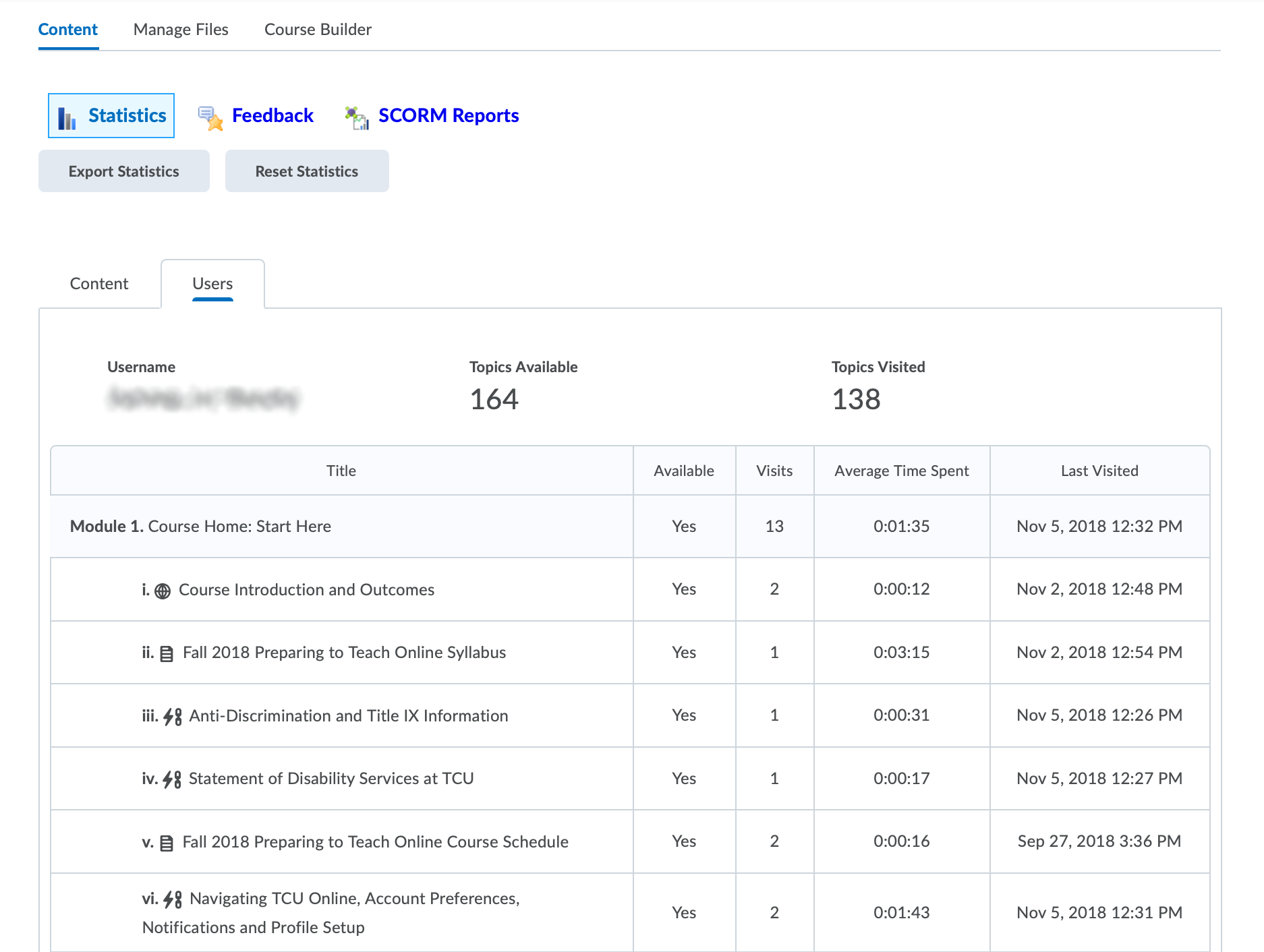
- Content type and availability icons display.
- For modules, the following information displays:
- Available – a new column that indicates if modules and topics are available.
- Visits – the total number of visits across all topics in the module.
- Average Time Spent – the average time spent in each topic within the module.
- Last Visited – the last date the user visited a topic within the module.