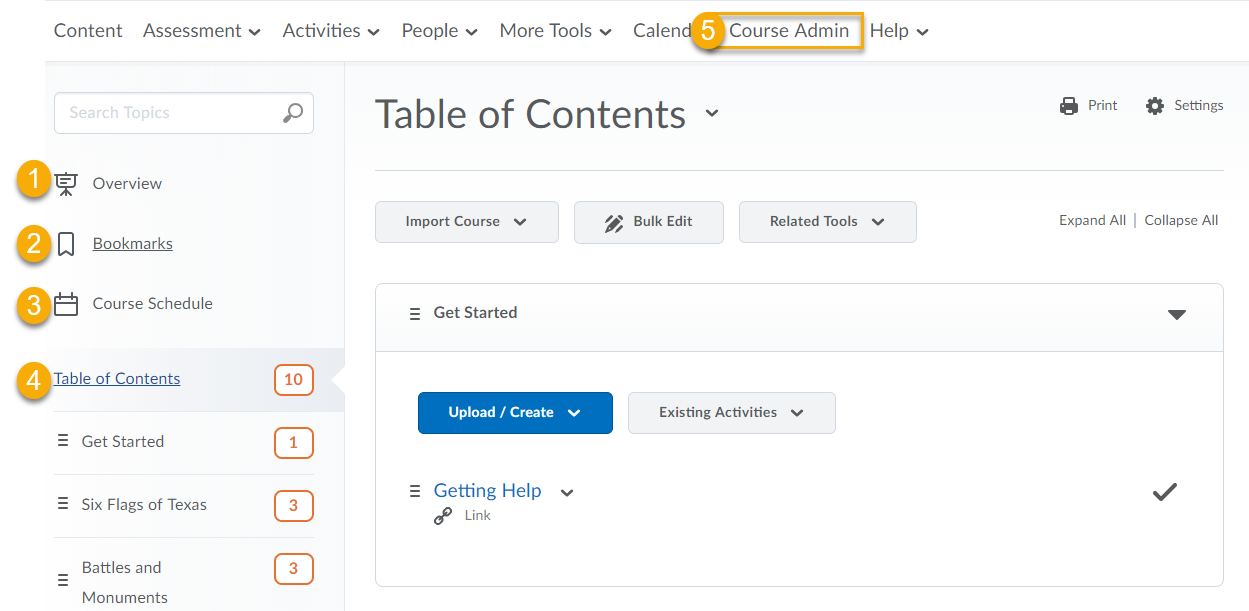Content Tool Introduction for Instructors
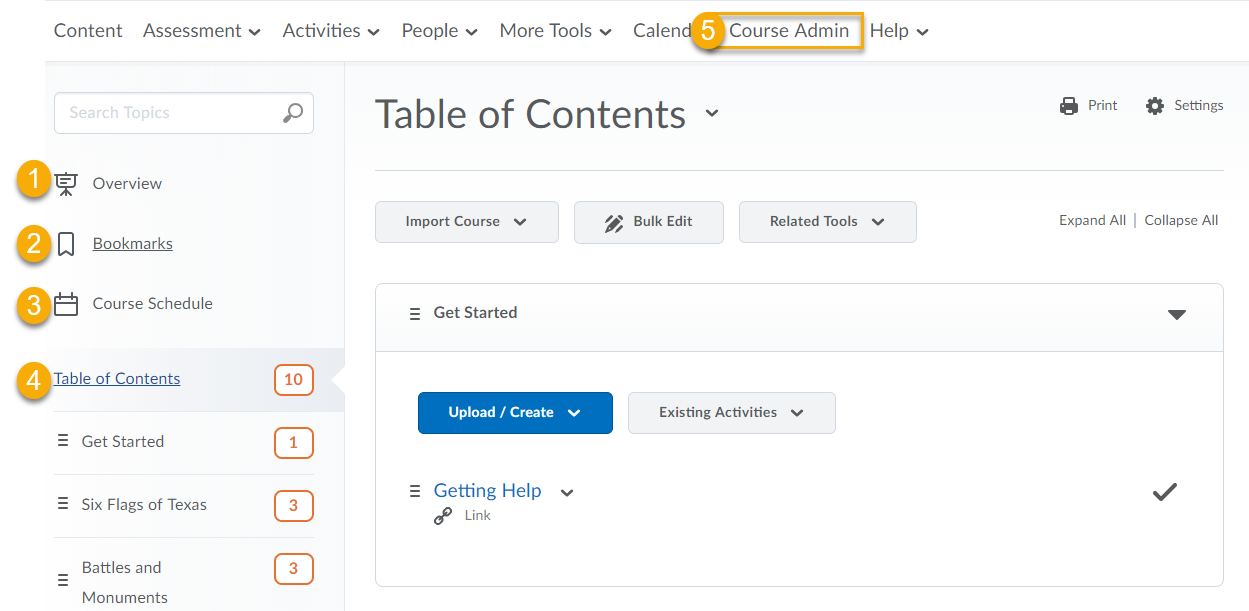
- Overview: Use the Overview page to orient students to the course, the course materials, and course expectations. When students access a course’s Content tool for the first time, the first page they land on is the Overview. Instructors can also upload a file into the Overview area for students to view and download. Some instructors include their syllabus in the Overview area, as well in a module in the Table of Contents. If you decide not to add text or a file to this page, the Overview link and page is hidden from student view. Learn more about adding content to the Content Course Overview.
- Bookmarks: The Bookmarks page lists any topics you have bookmarked in the course. The number beside the Bookmarks link indicates how many bookmarked topics you have. Bookmarks are private; for example, if an instructor bookmarks certain pages to pull up in class, it will not bookmark them for students. Students may choose to bookmark their own pages.
- Course Schedule: If you set availability dates or a due date for items in your course (ex: assignment submission folders, quizzes, discussions, content items, etc.) or add dates to the Calendar tool, these dates will appear in the Course Schedule page. The Course Schedule page can be toggled between the Upcoming tab and the Full Schedule tab. The Upcoming tab lists course material due dates, start dates, end dates, and other course events or due dates for the next seven days. If you set a due date for a course activity that has no end date or it has an end date that occurs after the due date, the activity will appear on the Overdue tab for students who miss the due date. The Overdue tab lists overdue course activities that students can still complete before the item or course becomes unavailable.
The dates listed on the Course Schedule page includes content topics and upcoming events added in the Calendar tool. The number beside the Course Schedule link indicates how many upcoming events you have.
- Table of Contents: The Table of Contents panel lists all modules in your course. The number beside the Table of Contents link at the top indicates the total number of topics you have set completion tracking for. The number beside each module name in the Table of Contents panel indicates the number of content items you have set completion tracking for. The number totals are useful for determining the task load being put on students per module.
- Course Admin: The Course Admin link located on the navigation bar allows instructors to view course offering information, import and copy course components, manage course files, view reports on course content, and restore deleted course items.