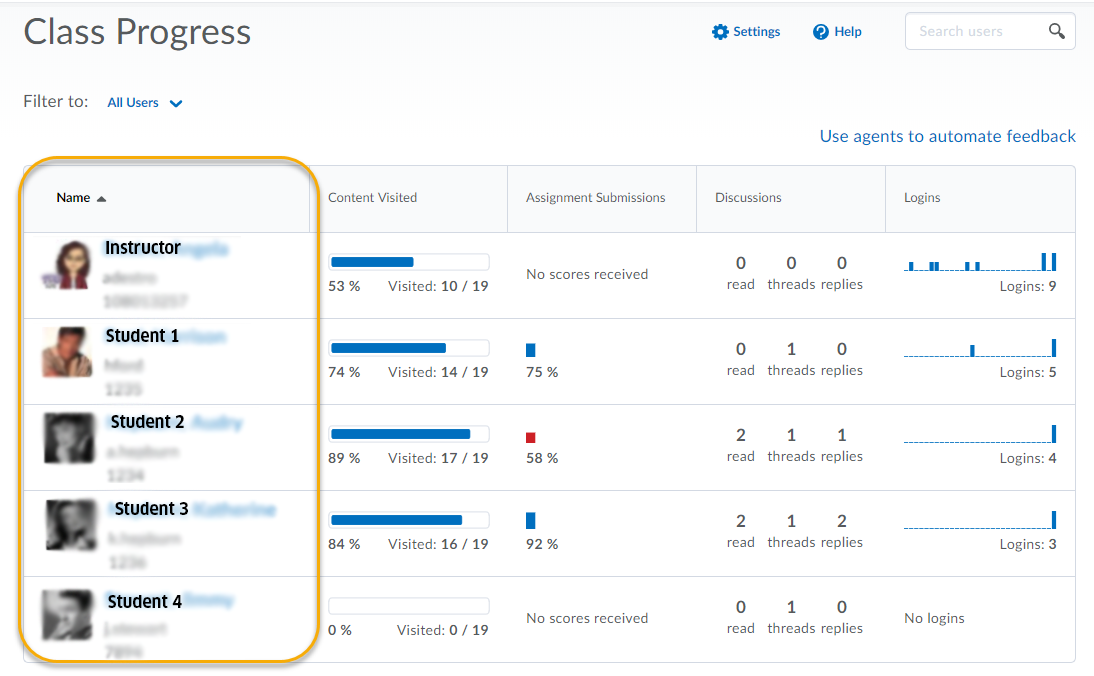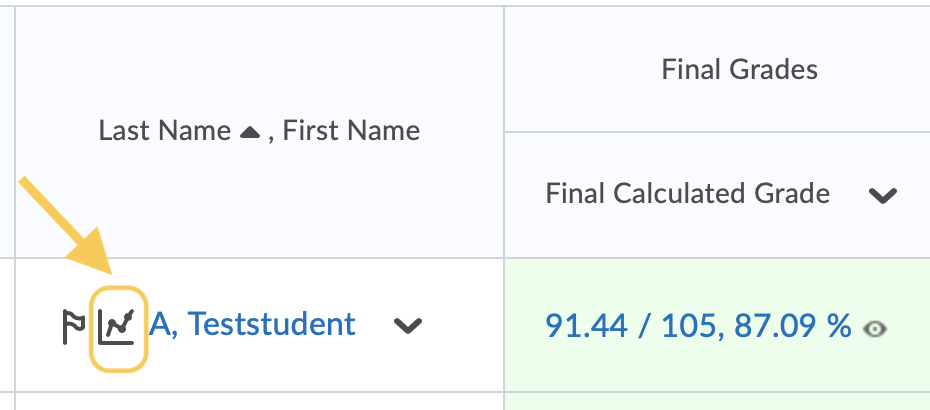Check User Progress
Your view of the Class Progress tool may differ depending on whether you access the Class Progress tool.
Check User Progress from Classlist
- On the navbar, click the People drop-down and select Classlist.
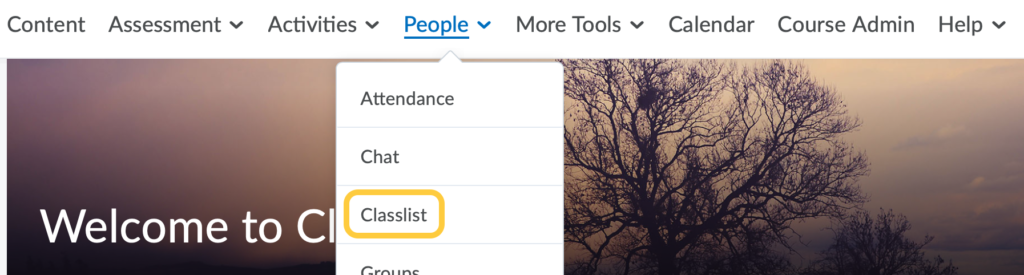
- From the context menu of the user you want to view, click View Progress.
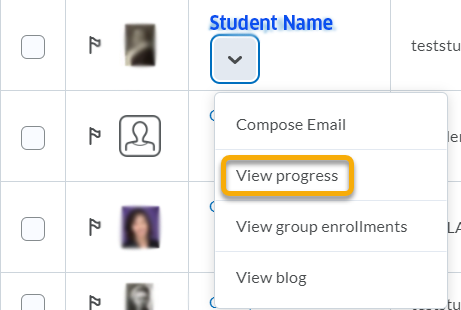
- To view progress on a specific progress indicator, click the Title indicator from the Reports List area. The report will display in the Report Details area.
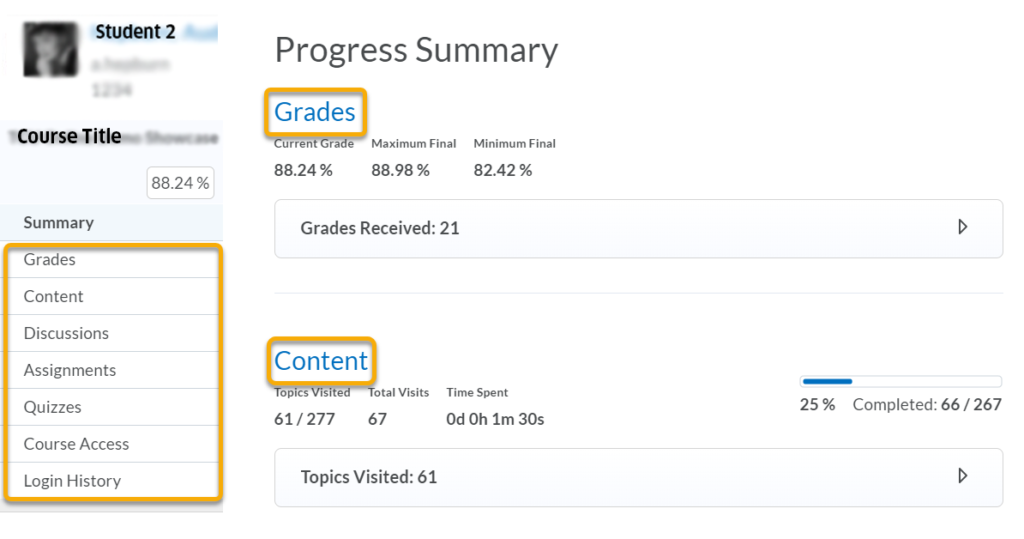
- Click the expandable and collapsible links to expand or collapse the report details.
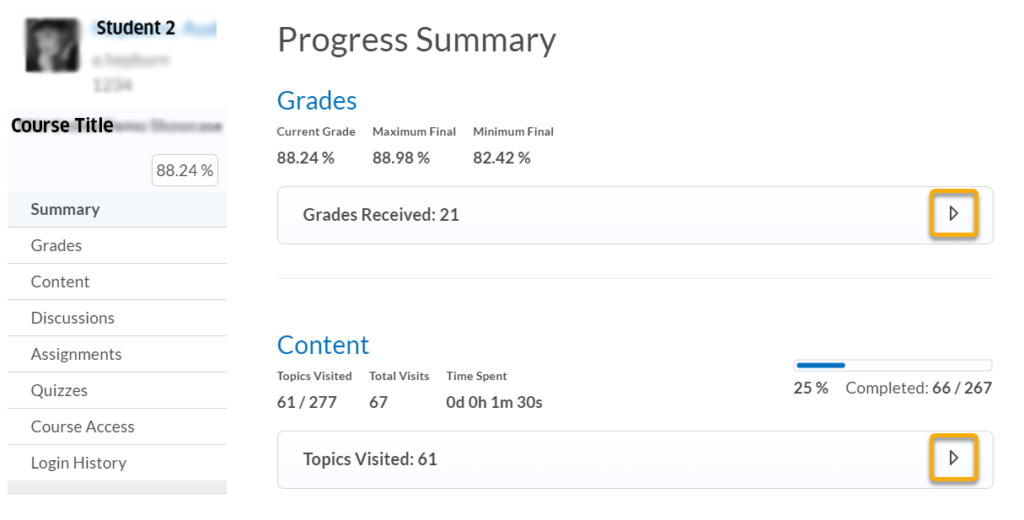
Check User Progress from Content
You can view general details of a user’s completion tracking in the Class Progress tool.
If you access the Content section on the Class Progress page, you can track how many visits a user makes to the Content tool, how much time is spent viewing course material, and how many topics were visited. Expand the report details under each module to find a further breakdown of a user’s actions. The expanded details show all topics and sub-modules within the module, how many visits the user made for each topic, and how much time was spent in each topic. Clicking on the module or topic’s name brings you to that module or topic in the Content tool.
- On the navbar, click Content.

- On the Table of Contents page, click on the topic you want to view progress for. Note: You can select a module first, if you find it easier to navigate to the topic that way.
- When the topic opens, scroll to the bottom of the page. Click the Completion Summary tab, the completion status (See Managing & Tracking Content Completion and Participation to learn about this status) will display for all students in the Classlist.
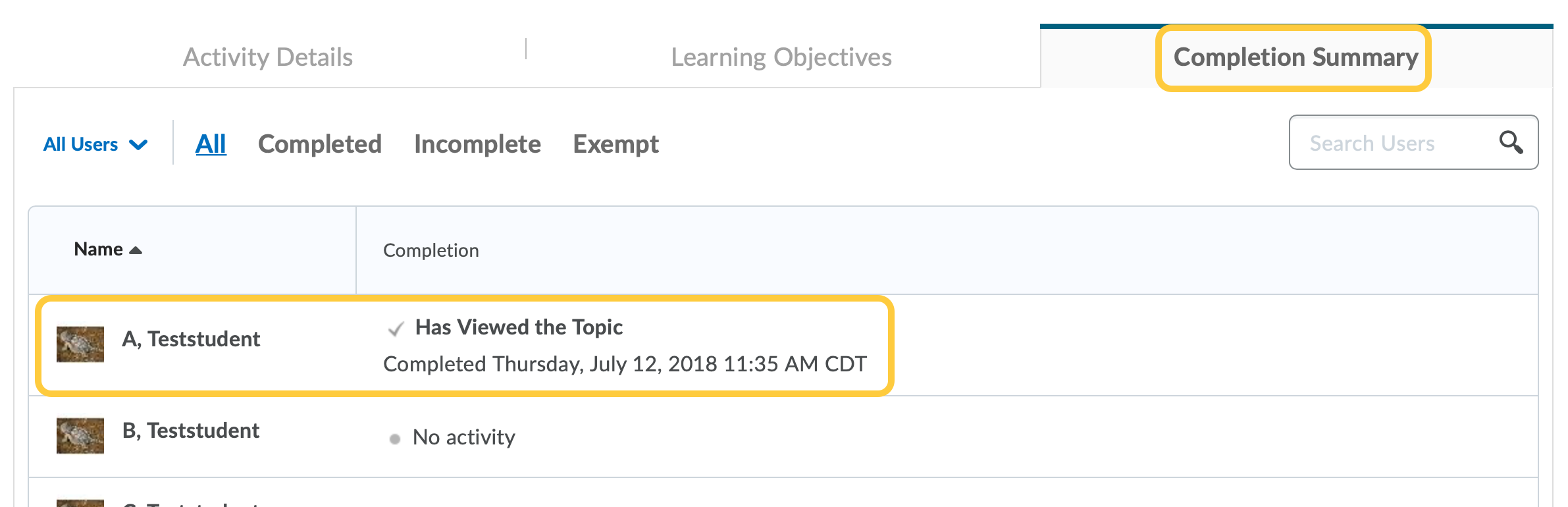
- Hover your mouse over the profile picture for the user you want to review progress for. In the user’s profile badge that displays, click Progress.
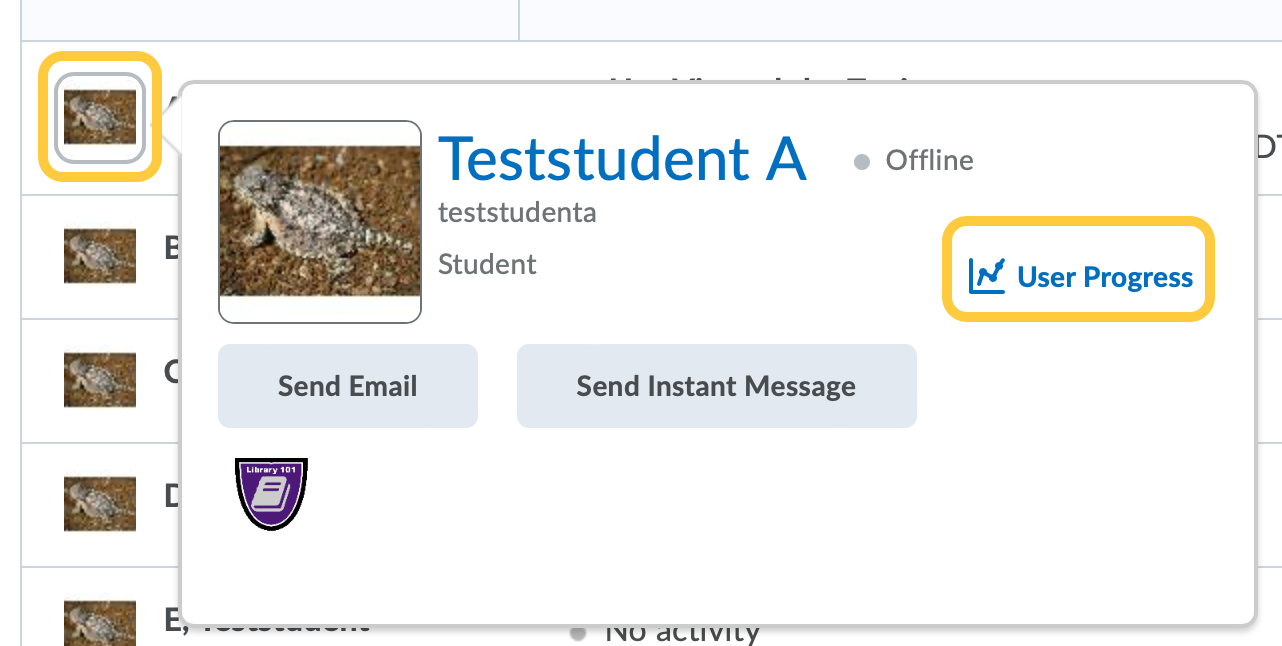
- The Progress Summary page displays, showing overall user progress results for the current course. To only view Content results, from the course side panel, click Content. Learn more about