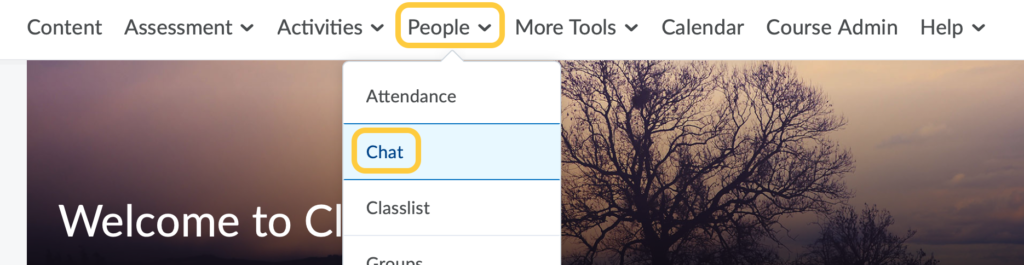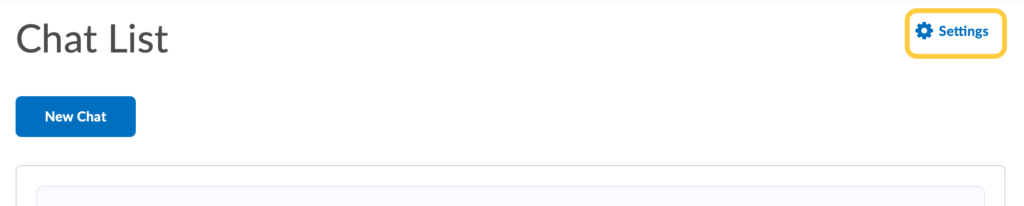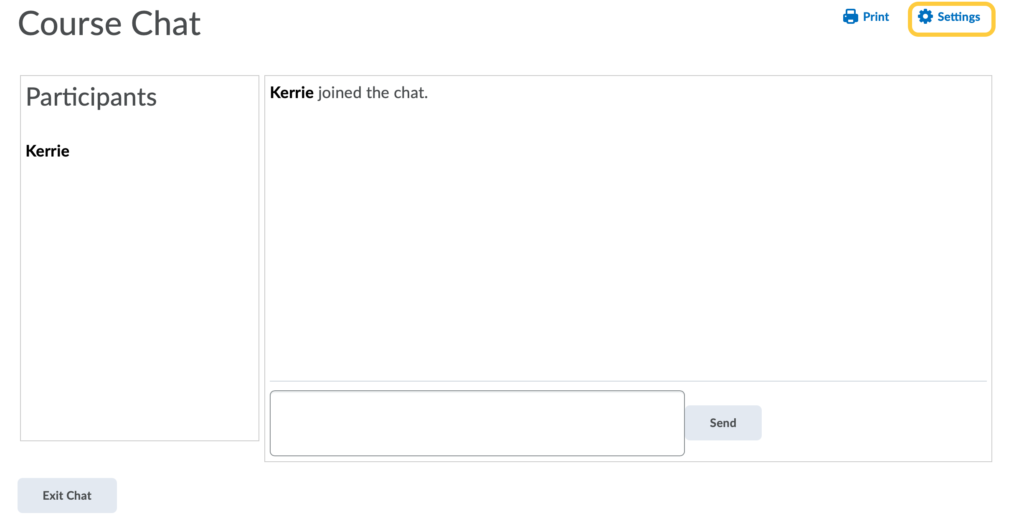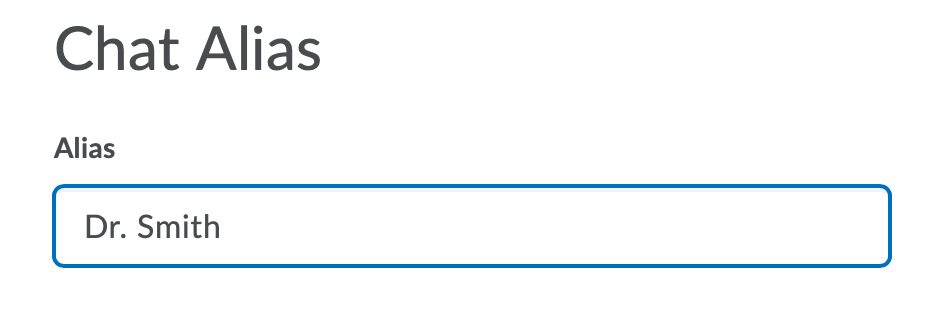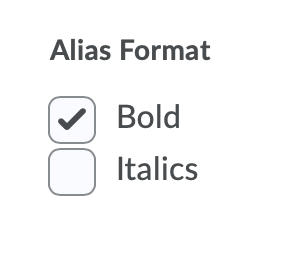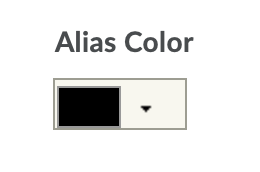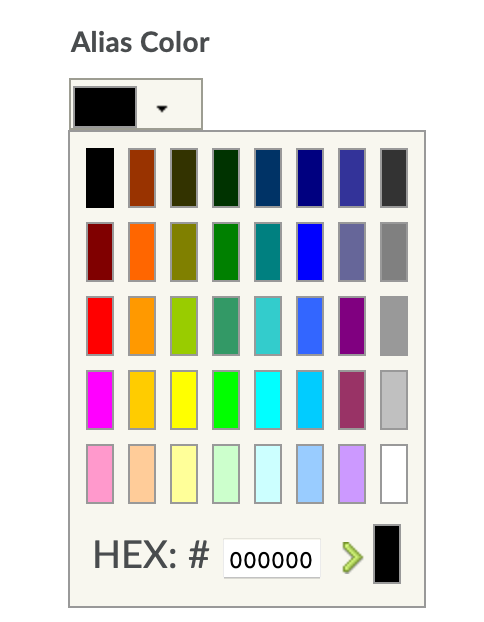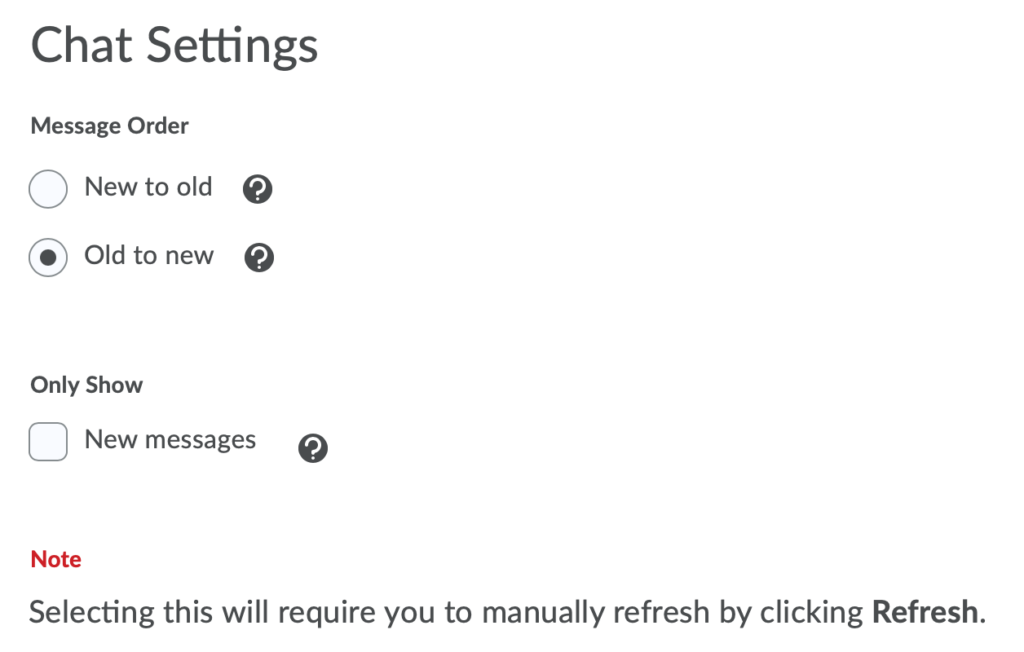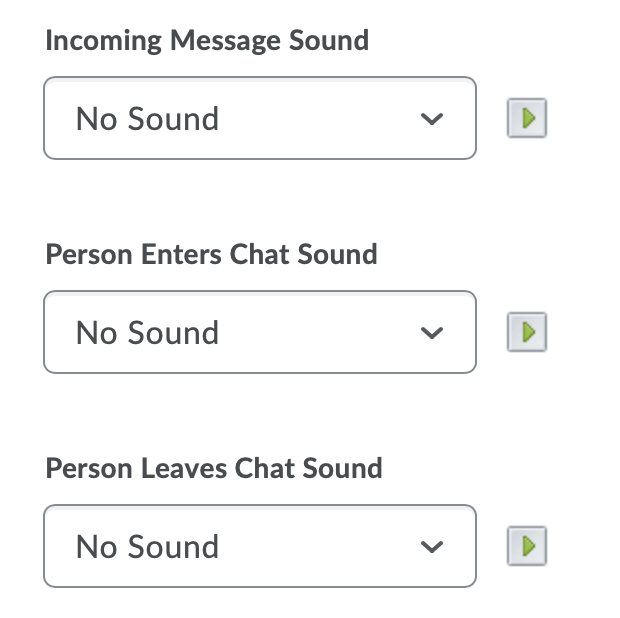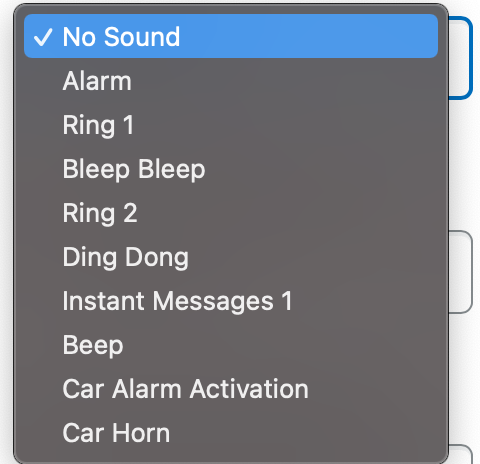Chat Settings
- On the nav bar, click the People menu, then select Chat.
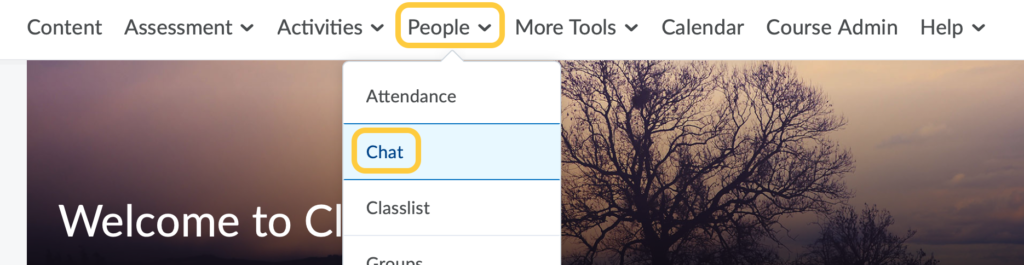
- Do one of the following:
- On the Chat List page, click Settings.
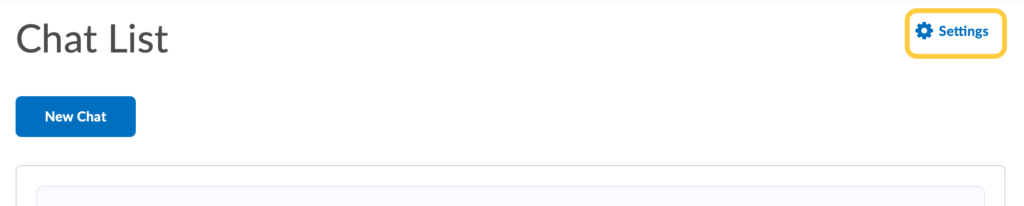
- Inside a chat, click Settings.
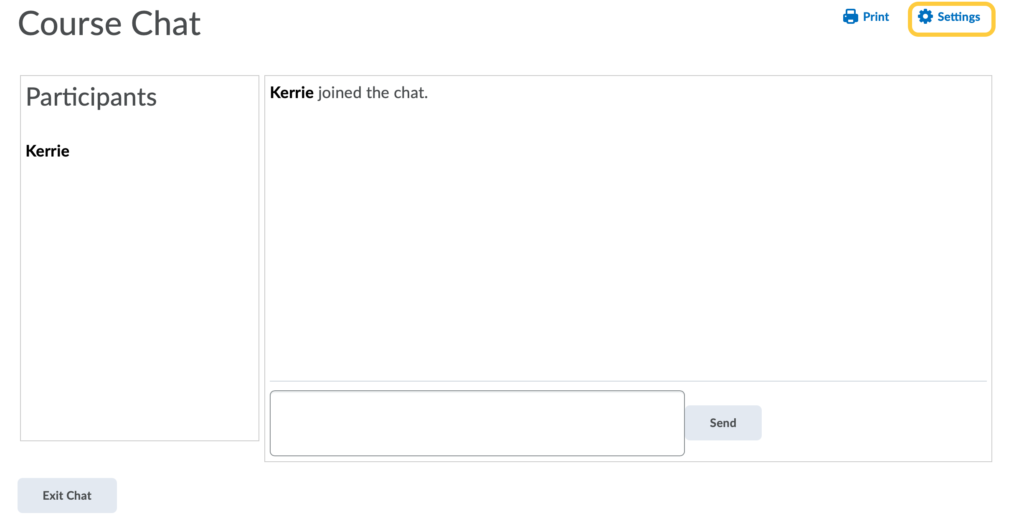
- In the Alias field, enter a new alias. By default, your first name will display. For example, if you wish for your name to display in chat as Dr. Last Name instead of your first name, you can enter that in the alias field. Note: Instructors and Teaching Assistants with Editing permissions are able to change their alias. Students cannot change their alias.
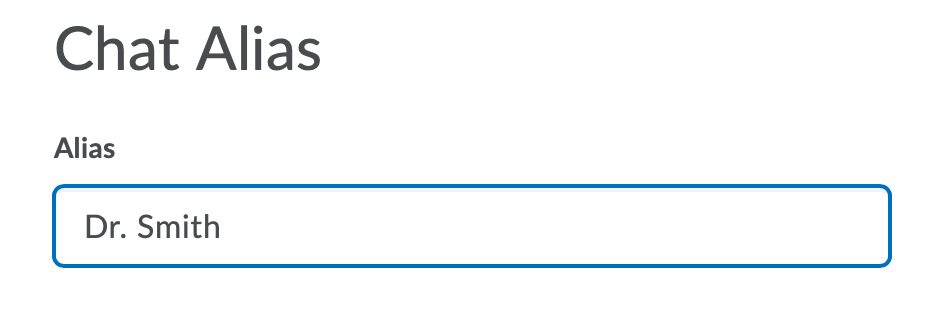
- Optional: Select the alias format you prefer by checking the boxes for Bold or Italics. This will format how names (alias) display within the chat.
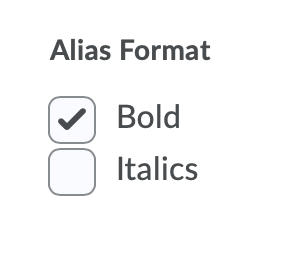
- Set an Alias Color. By default, the alias (names) will display in black. If you wish to change the color, you can click the arrow to the right of the color block to select another color or enter a hex# of a preferred color.
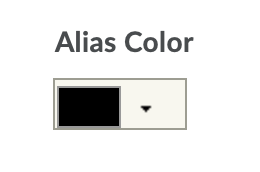
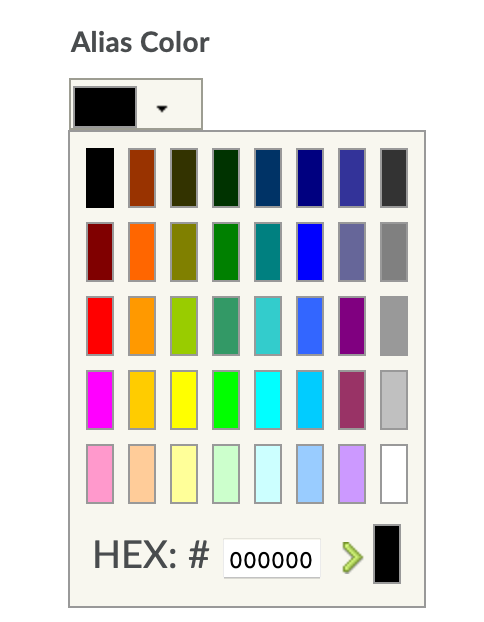
- If you want to change the message order, select New to Old or Old to New. If you want to see new messages only, select New Messages. This requires you to manually refresh the screen, to see new messages and remove all old ones. You can change back to see all messages, which restores all messages for that session, even if they were not visible while New Messages was selected.
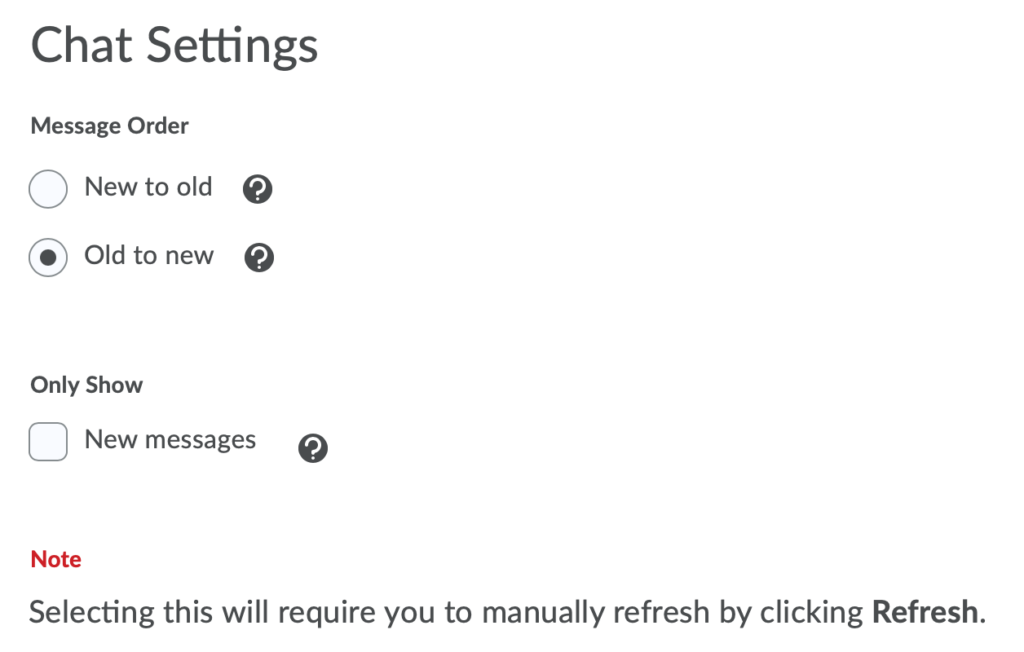
- You can change your sound settings so you can hear a sound when someone enters the chat, leaves the chat, or when there is an incoming message. To hear a sound, click the arrow to the right of the sound selection.
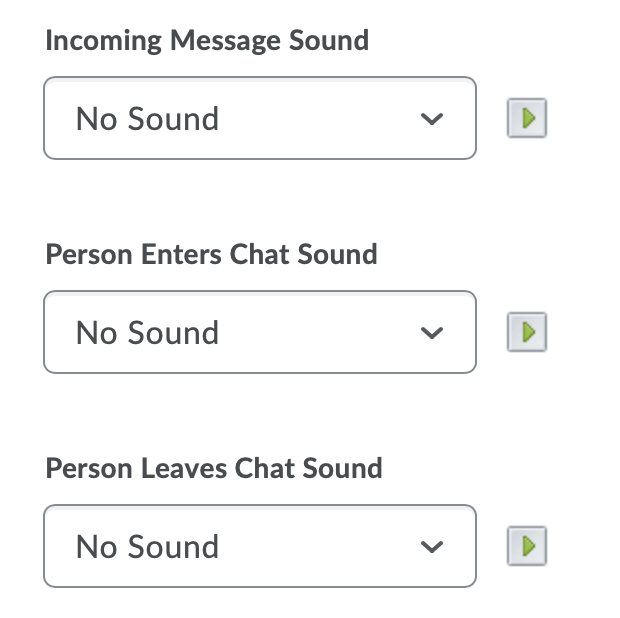
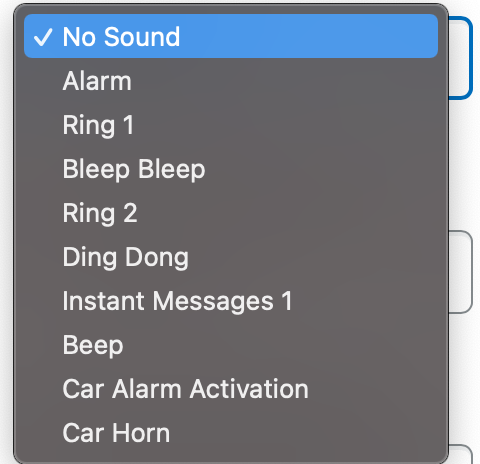
Select a sound from the following drop-down lists:
- Incoming Message Sound
- Person Enters Chat Sound
- Person Leaves Chat Sound
- Click Save.