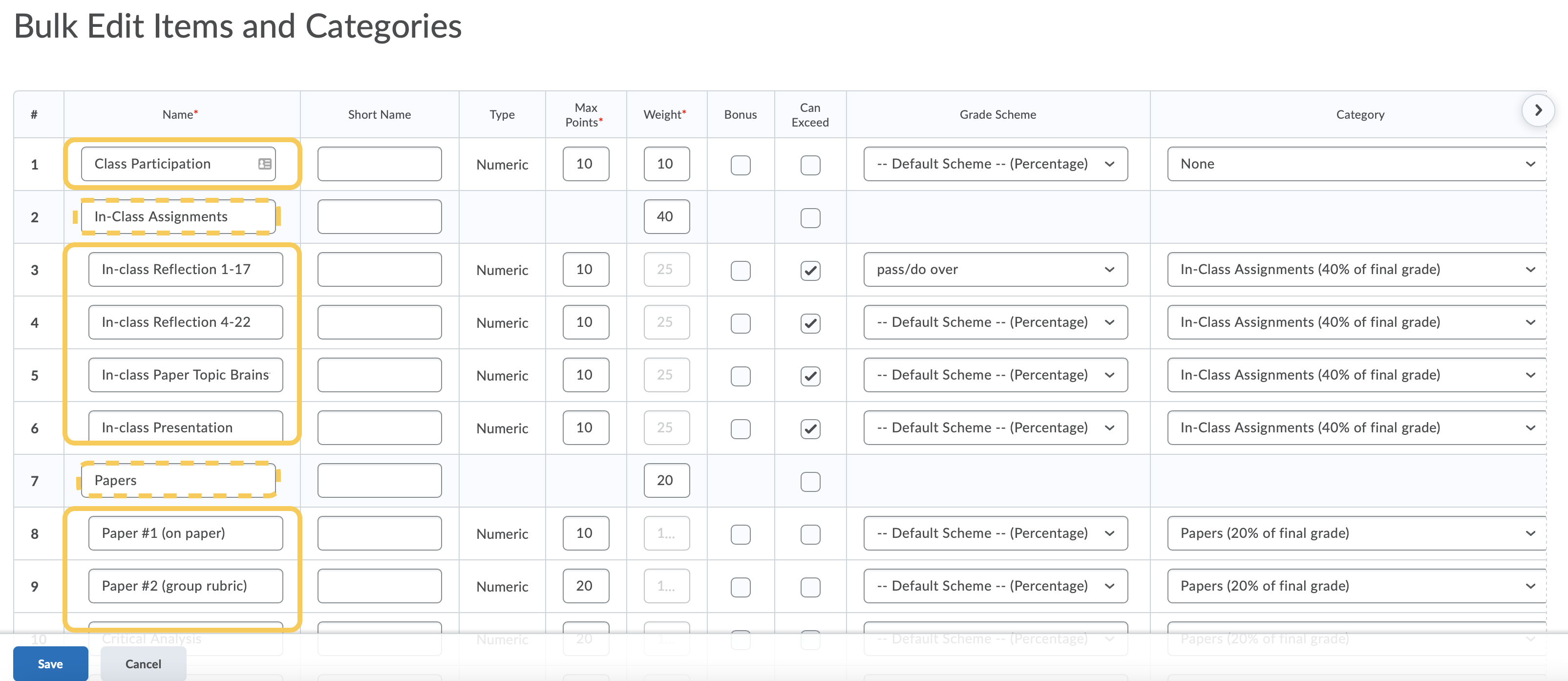Bulk Edit Grade Categories and Grade Items
- On the nav bar, click the Assessment menu, then select Grades.

- Click Manage Grades.

- Check the box next to each grade item and/or category you would like to edit in bulk, or click the checkbox at the top of the table to select all grade items and categories.
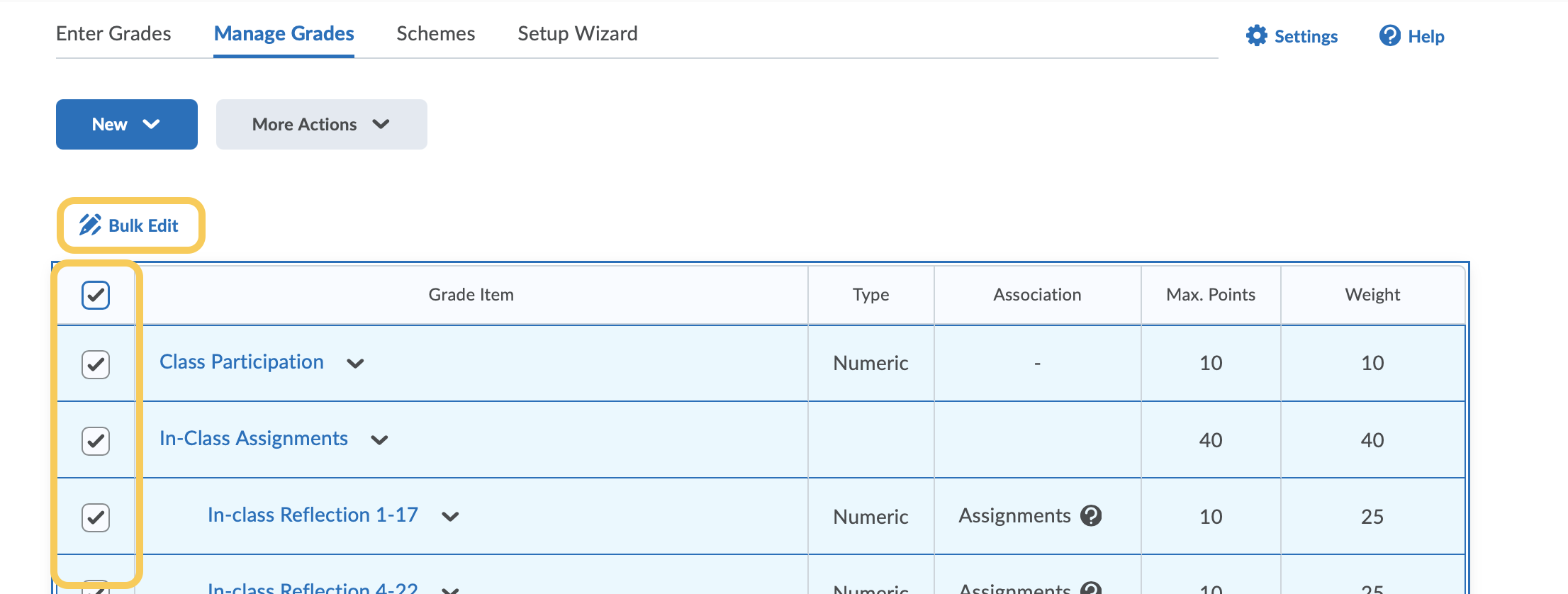
- On the Bulk Edit page, do any of the following:
- Update each Grade Item or Grade Category name. Click in the item or category name field to rename it.
- Add or update a short name for the grade item or category. A short name will display in the Enter Grades page. Click in the short name field to add or edit it.
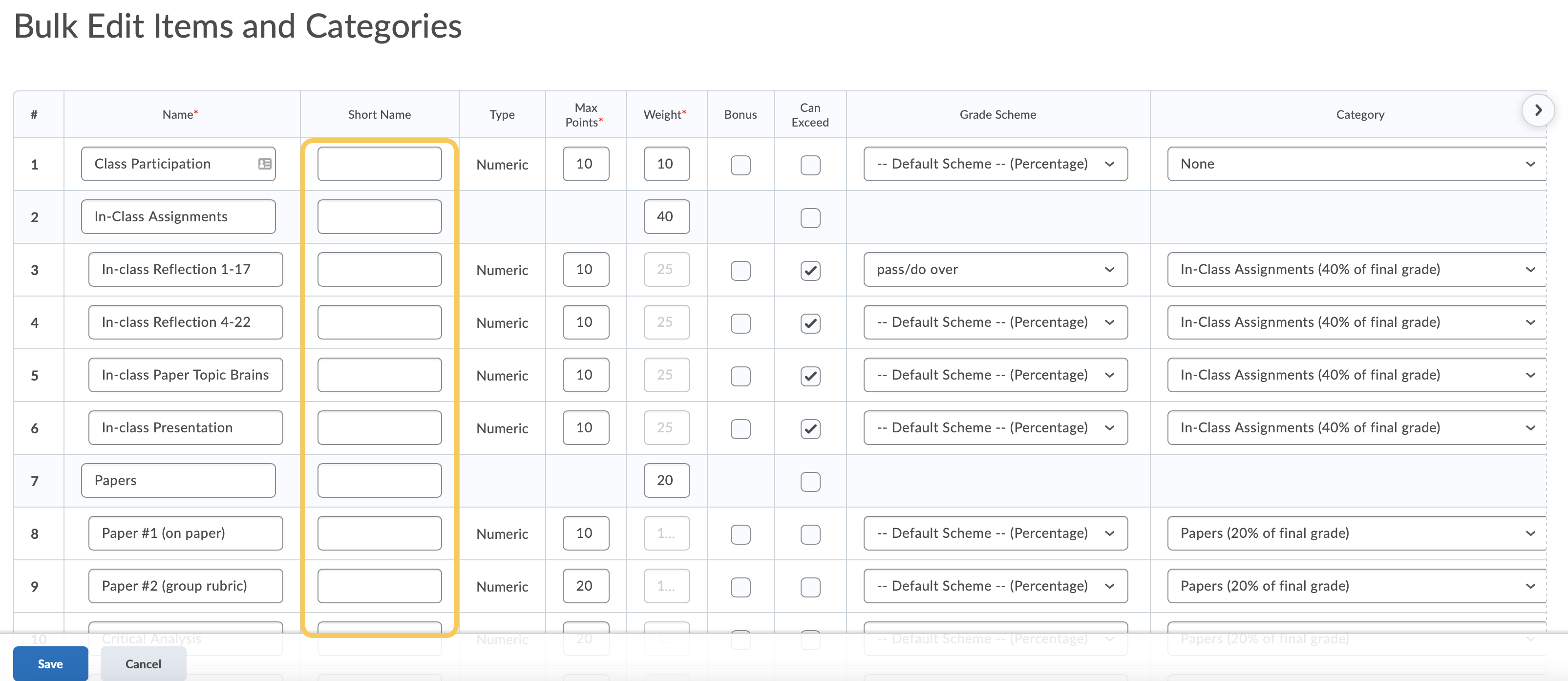
- Update or change the max points and/or weight (if you have a weighted grade book).
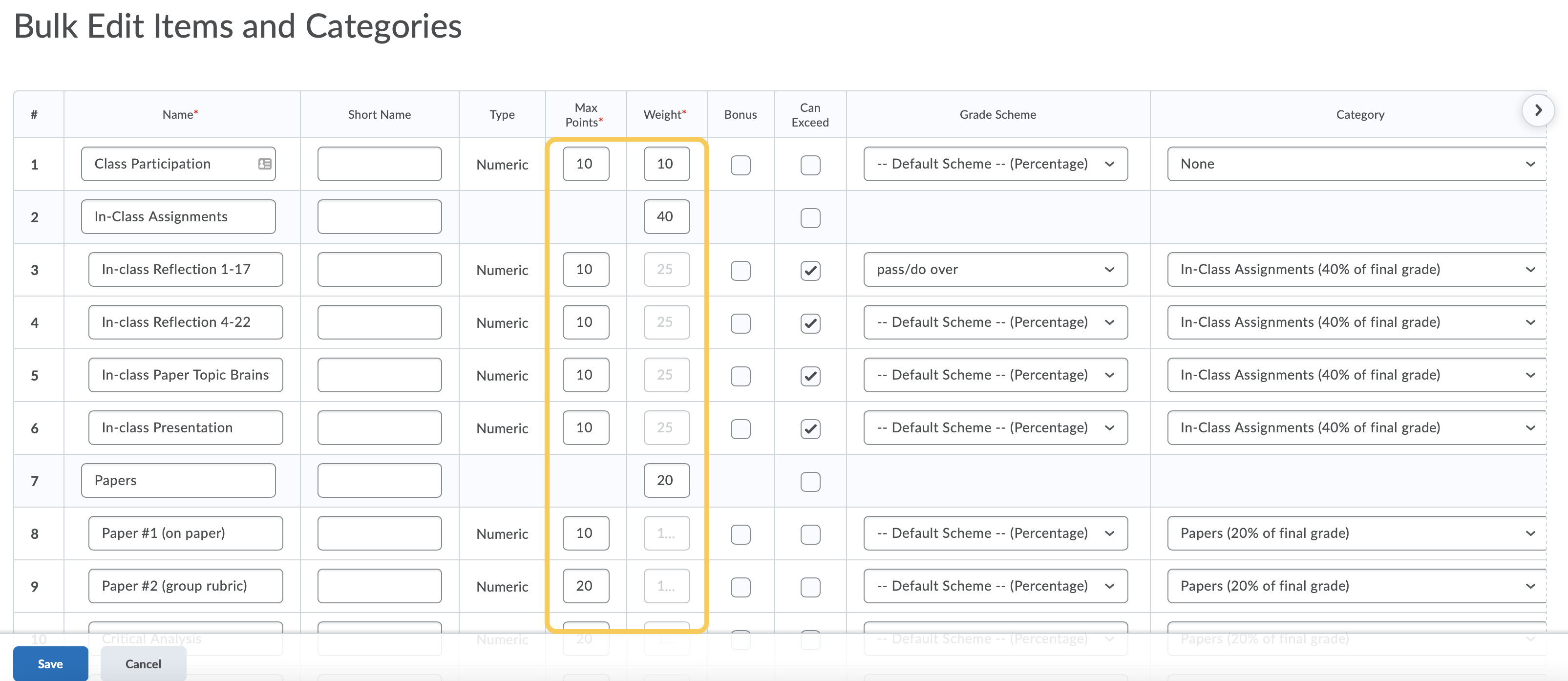
- Set Bonus or Can Exceed. Check or uncheck the box to set the grade item as a bonus, or enabled if the grade item or category weight can exceed the set weight.
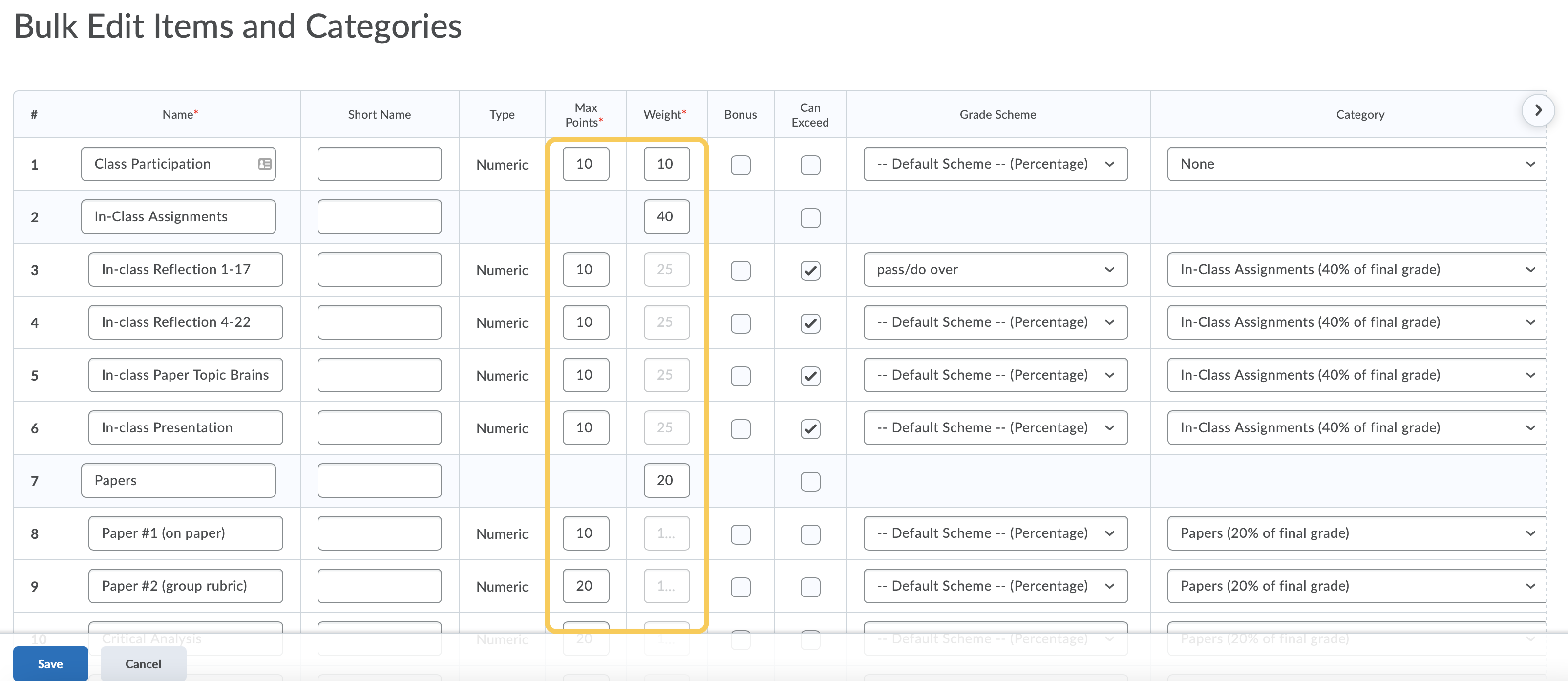
- Change the Grade Scheme. Select the dropdown menu to select the Grade Scheme for the grade item or category.
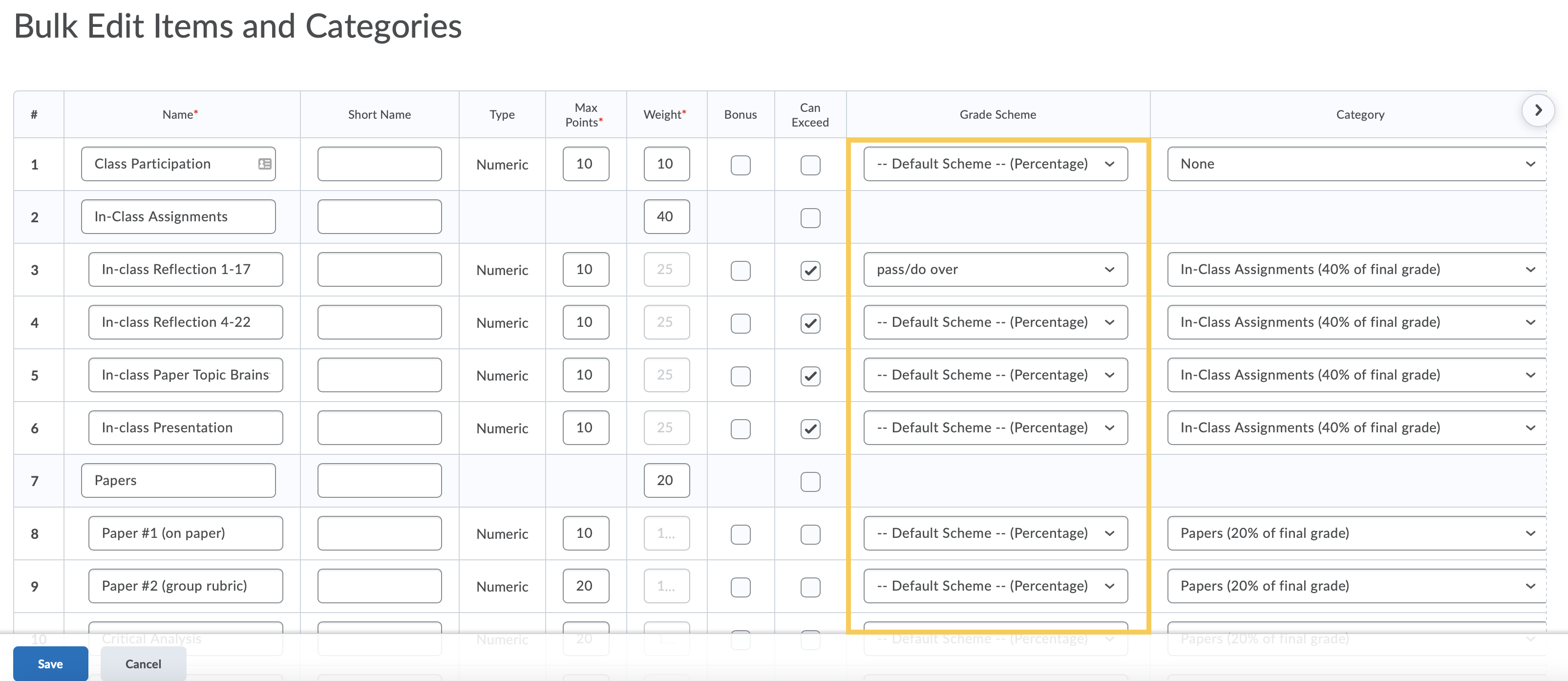
- Set or change the category for a grade item. Select the dropdown menu to select a grade category.
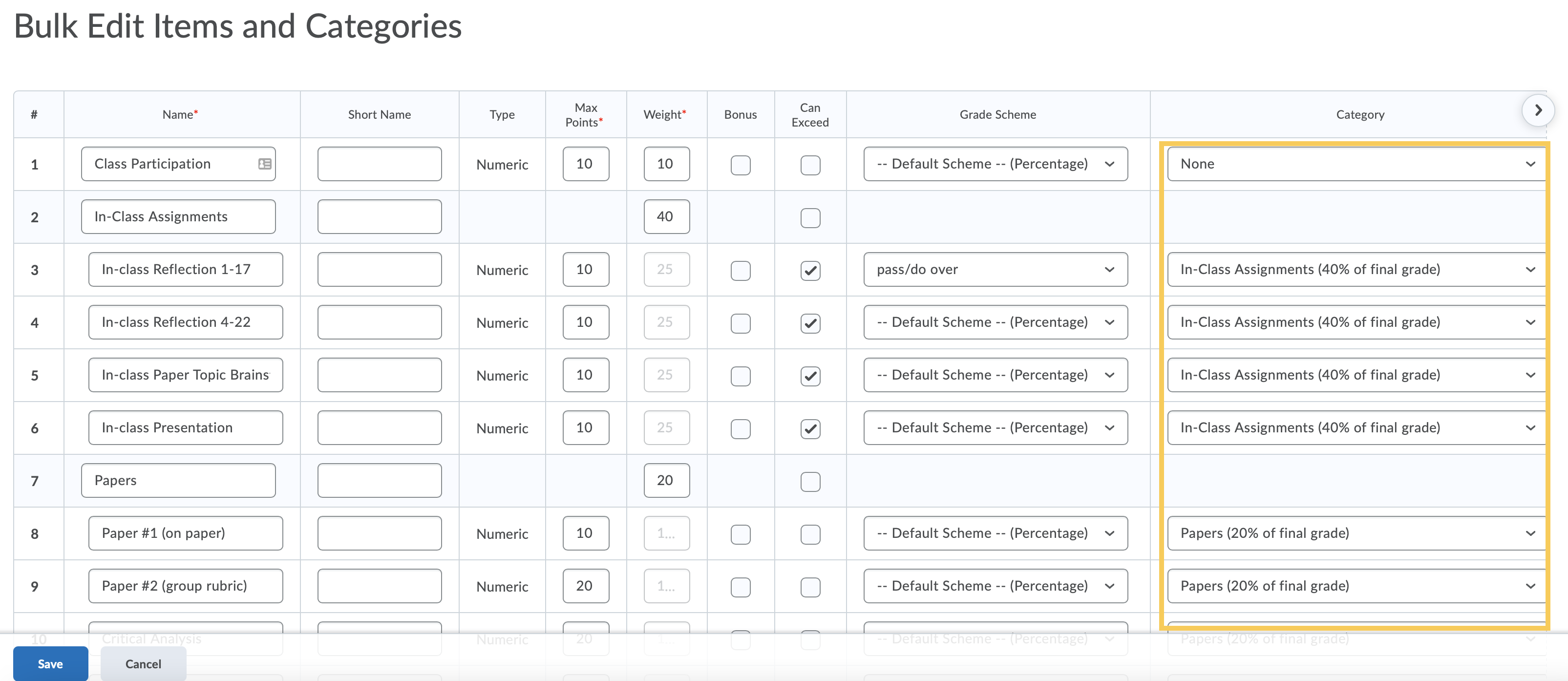
- Click Save.