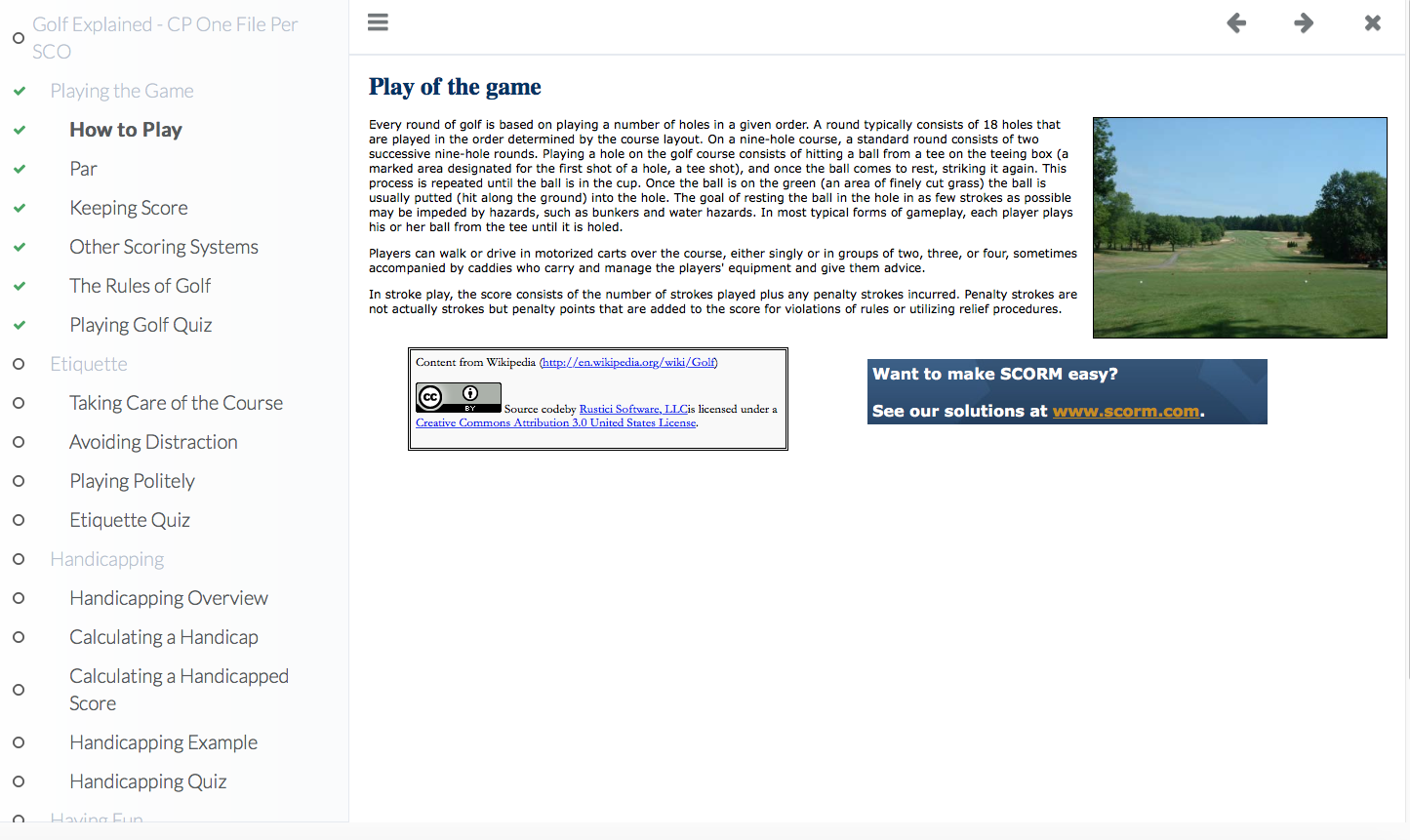Add a SCORM or xAPI package to the Content tool
Instructors can:
- import, export, and copy courses that include course content and SCORM objects, both SCORM 1.2 and 2004
- view high-level interaction data for their SCORM objects. In the future, more detailed interaction data will be available
- connect SCORM objects with grade items that automatically enter into a grade book, if that functionality is enabled within their instance
- basic search capabilities of an instructor’s own SCORM content
- Static and dynamic linking of SCORM objects, and linking to multiple courses
Learners can play and interact with a course that includes course content and SCORM objects, both SCORM 1.2 and 2004.
Note: Any SCORM objects uploaded prior to March 30, 2017 will not appear in search or have the extended functionality. These items should be re-uploaded to leverage the new features.
Watch how to add a SCORM package to the Content tool
- On the nav bar, click Content.

- Select the module you want to place your SCORM content.
- Select Upload/Create then click New SCORM/xAPI Object.
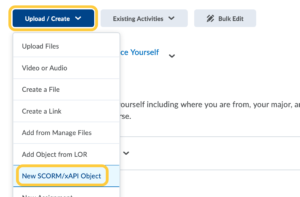
- In the Add Course Package – SCORM dialog window, do one of the following:
- If you want to upload a new SCORM or xAPI package, click Bulk Upload. Then, either browse one or more files, or drag and drop the files into the designated area. Note: You can upload up to 50 SCORM or xAPI objects at a time.
- If you want to add a previously uploaded SCORM or xAPI package, select it from the list.
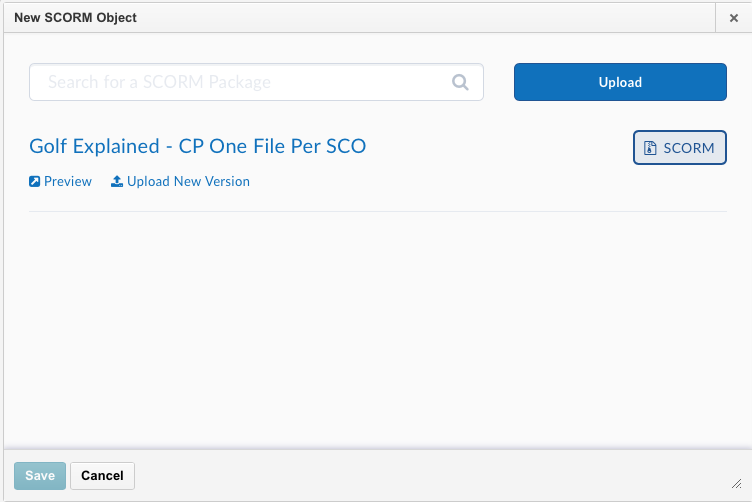
- Click Next.
- On the Add Course Package – SCORM screen, do one or more of the following:
- To add the SCORM or xAPI object to the course, select it and click Add.
- If you want to create a grade item for the SCORM or xAPI object, click Yes. Then, select the type of grade calculation method you want to use. Note: To edit the grade item later, select the item in the grade book.
- If you want the SCORM or xAPI package in your course to remain as it was when you uploaded it (to be statically linked), click Display this version even if a new version is added.
- If you want the SCORM or xAPI package in your course to remain updated as new versions are added (to be dynamically linked), click Always display the latest version.
- If you want to update other properties, select the SCORM or xAPI object then select Properties. Then, you can change the title, and add or remove external navigation.
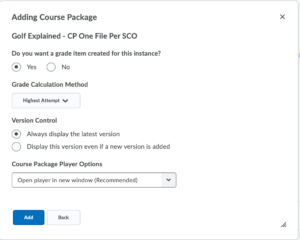
- Click Add.
- The new content topic will display. Click “Open in a New Window” to preview your content. Note: When selecting the Content title from the module, the content will automatically open.
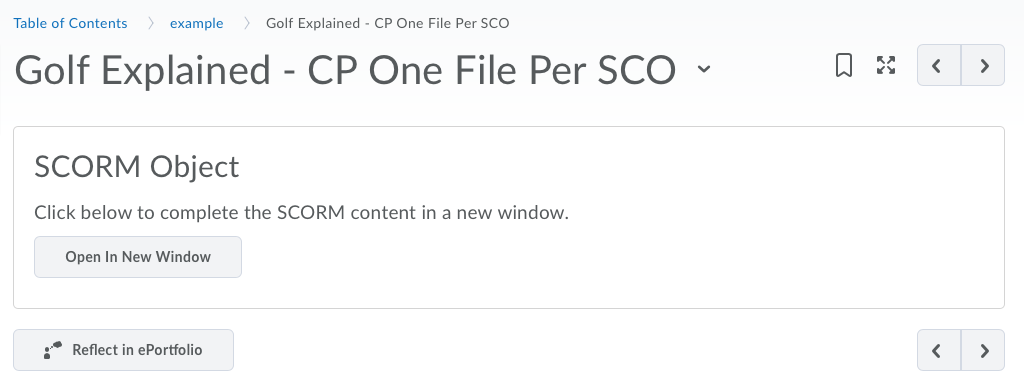
- Click through the content. To exit the content and return to the course, close the tab/window. In the example below, a lesson on Golf was added to the course as a SCORM object.