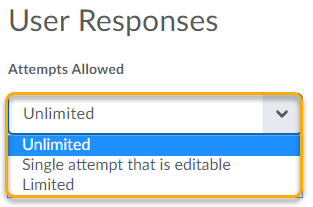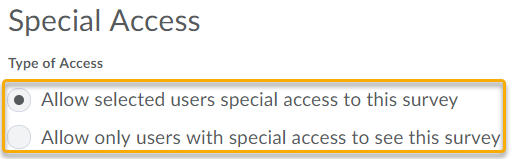Add Restrictions to a Survey
Restrictions allow you to determine when and to whom your survey will be released. Some key settings include:
- Visibility: Choose to hide your survey or make it visible to students.
- Availability: Specify a date range that the survey becomes available to students. Surveys associated with a date can also be added to your course calendar.
- Release Conditions: Use release conditions to require that students meet certain criteria, such as completing an assignment, before gaining access to a survey. You can also use release conditions to restrict survey availability to students enrolled in a particular section, or based on a particular role.
- User Responses: Specify the number of survey attempts allowed.
- Special Access: Special access permissions allow instructors to set alternative access dates for individual students. You can also use special access permissions to make the survey available to a subset of students if desired.
Add Restrictions to a Survey
- On the navbar, click the Activities menu, then select Surveys.
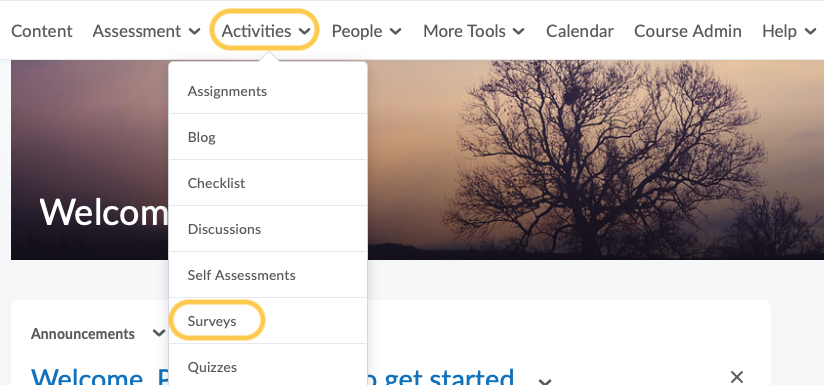
- On the Manage Surveys page, click the survey name.
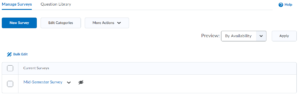
- Click on the Restrictions tab.
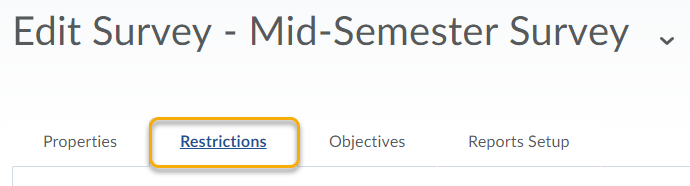
- Update the visibility of the Survey by selecting or unselecting Hide from Users.
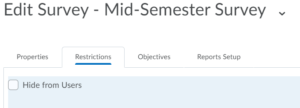
- Update the Availability by selecting Has Start Date and/or Has End Date, and specify the dates and times when the survey is available to students.
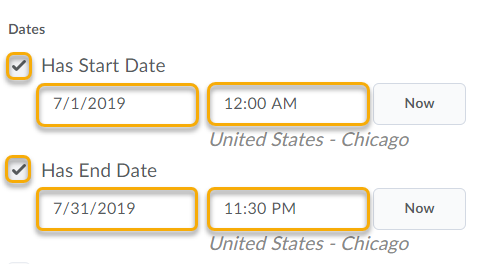
- To display the survey in the Calendar tool, select Display in Calendar.

- In the Additional Release Conditions area choose one of the following:
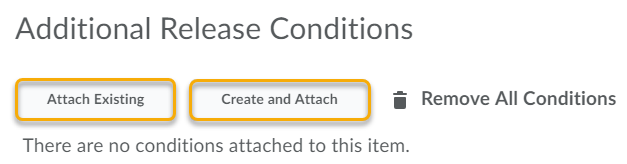
- Click on Attach Existing to reuse a previously created release condition.
- Click on Create and Attach to create a new release condition.
- From the drop-down list, select if All conditions must be met or Any condition must be met to access the grade item or category.
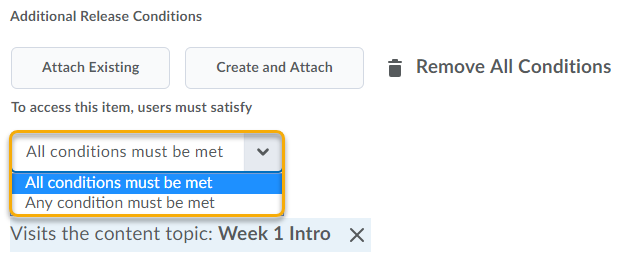
- In the User Responses area, set the Attempts Allowed drop-down list to one of the following:
- In the Special Access area, select your Type of Access.
- Click Add Users to Special Access.
- If the students with special access have different Start and End Dates and Times, update the information.
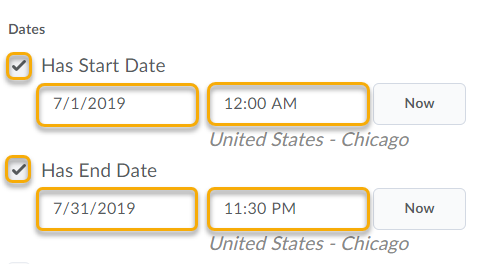
- Search for students and select the check boxes beside the names of students you want to assign special access to.
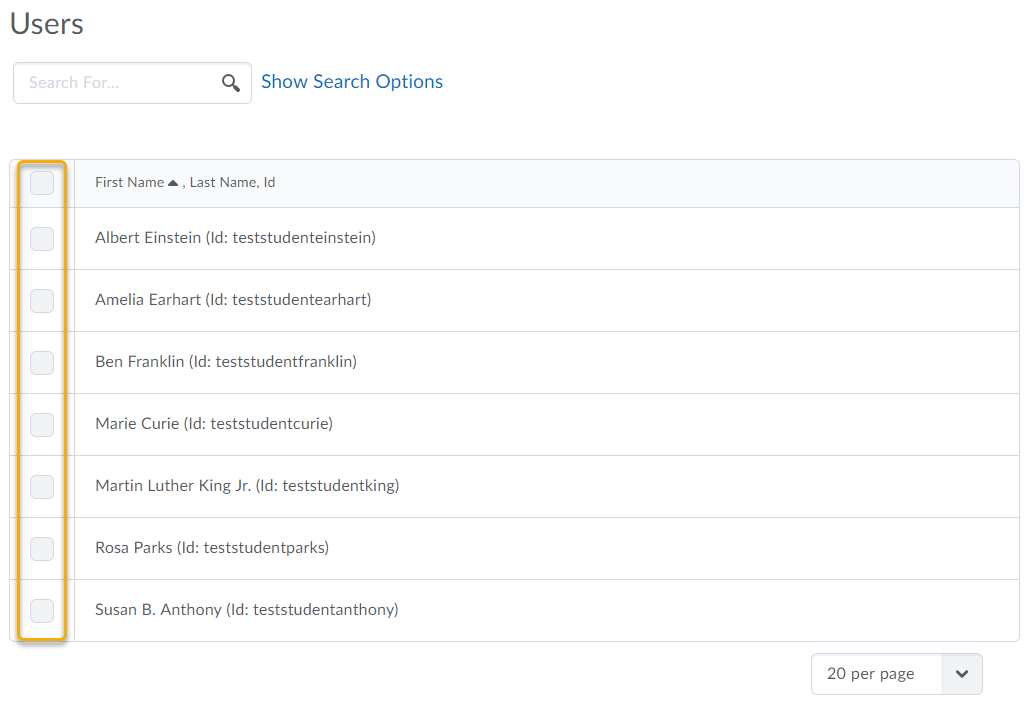
- Click Add Special Access.

- Click Save and Close.