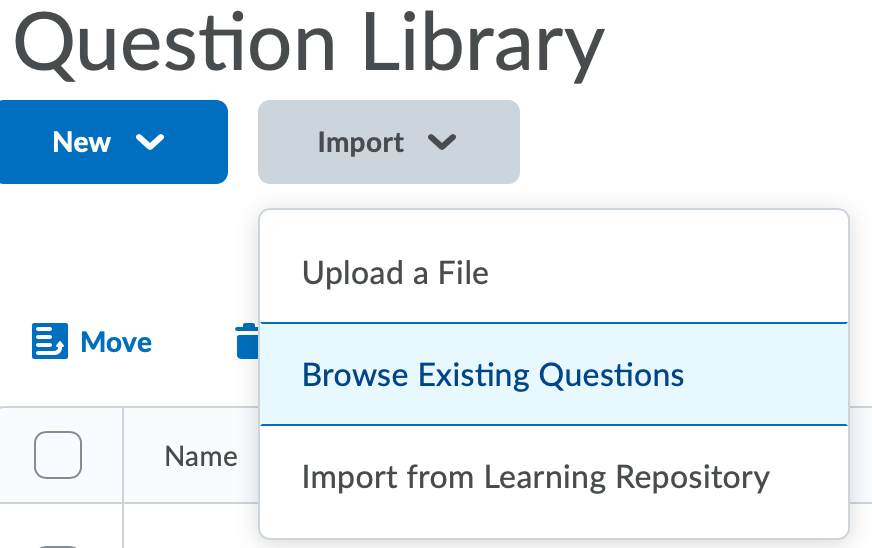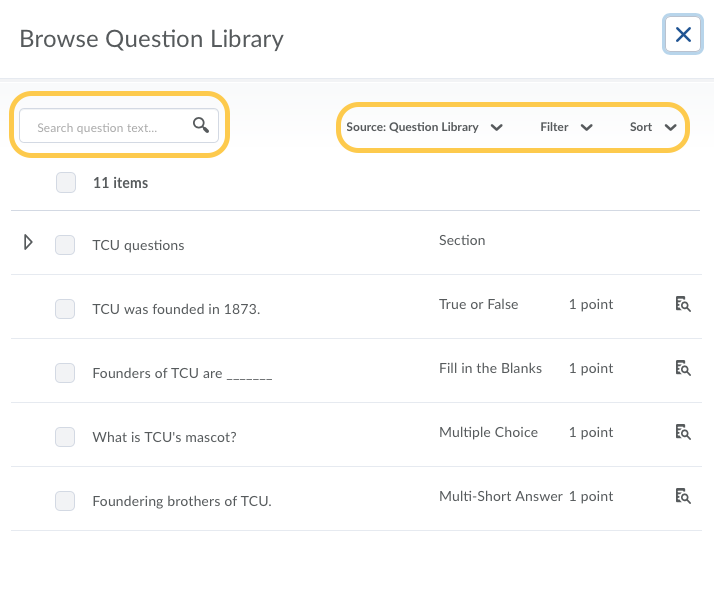Add Questions from the Browse Question Library Window
- On the nav bar, select the Activities menu, then click either Quizzes, Surveys, or Self Assessments. In the example below, we selected Quizzes.

- Click New Quiz to create a new quiz, or click a quiz name to edit a pre-existing quiz.
- Enter a name for your quiz in the Name textbox. This step must be completed before any other settings can be changed.
- Click Add/Edit Questions.
- Click Import, and select Browse Question Library from the drop-down menu.
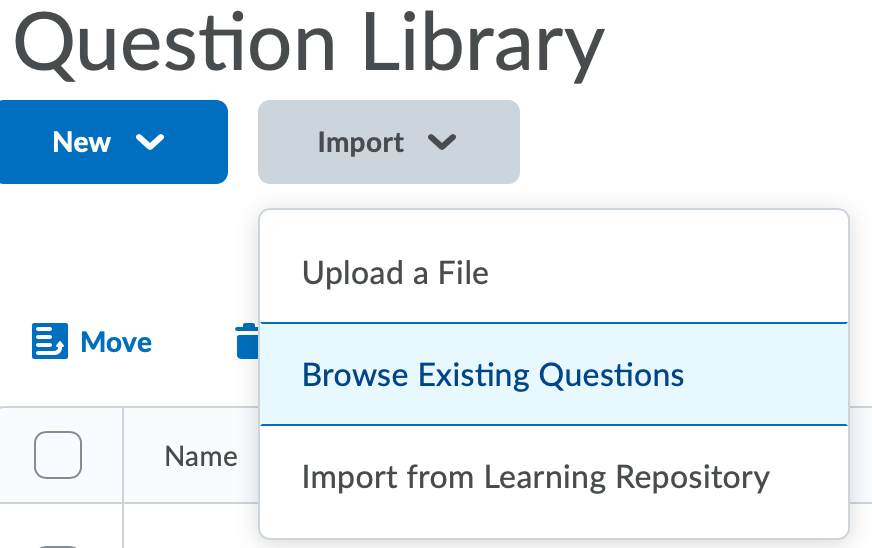
- Search the Question Library: Note: You can filter the search results by question type and sort the search results by question type and points or alphabetically by title or text.
- To search in the Question Library, enter a keyword in the Search question text field.
- To search in any other quiz in the course, from the Source drop-down menu, select the quiz.
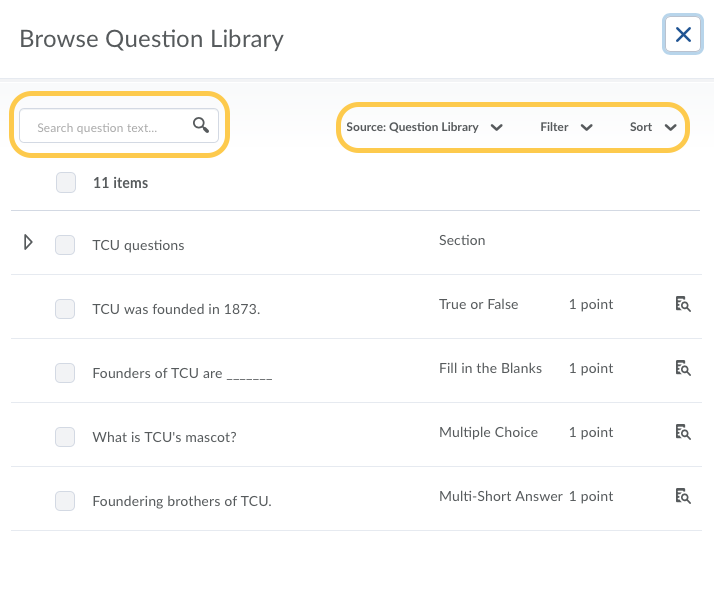
- Select the question(s) you want to add and click Add by checking the box to the left of the question.
- Click Done Editing Questions.
- Click Save and Close.