Add an Existing Course Object to Content
Watch how to add an existing activity to Content
- On the navbar, click Content.

- On the Table of Contents page, locate the module you want to add a course object to. Within the module, click the Existing Activities button and select from the following options:
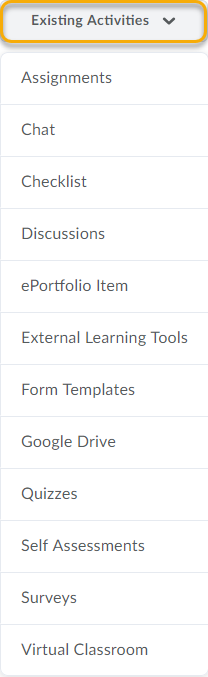
- Click through the activity menus to find the specific object you wish to add to content.
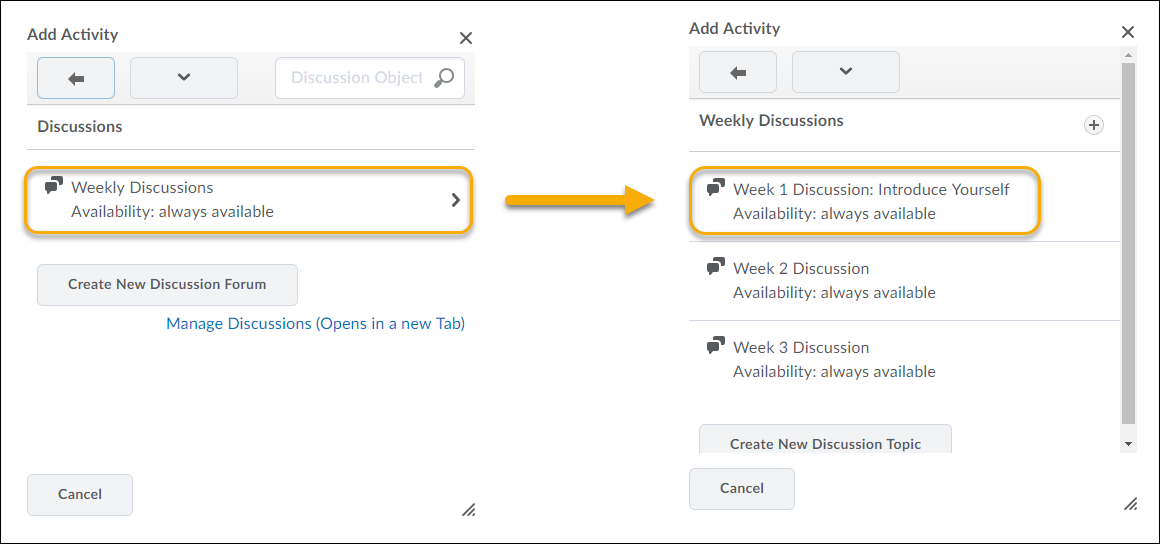
Links to other pages
The following describes what will display for each of the items when linked under Content.
- Assignments – adding an existing Assignment will add the assignment directions alongside the assignments icon, the assignment rubric (if present), and a link for students to submit files, text, or mark the assignment as completed (if applicable). There are four assignment types that can be added: file submission, text submission, on paper submission, and observed in person.
- Chat – adding an existing Chat will add the chat description alongside the chat icon,and a link for students to access the selected chat content page in order to join the chat.
- Checklist – adding an existing Checklist will add the checklist description alongside the checklist icon, and a link for students to access the selected checklist content page in order to check off items in the list.
- Discussions – adding an existing Discussion will add the discussion directions alongside the discussion icon, and a link for students to access the selected discussion content page in order to respond to the discussion question.
- ePortfolio Item – adding an existing ePortfolio Item or Collection will add the ePortfolio icon and a content page through which the item can be accessed. Descriptions will not show in the course table of contents but will be available in the actual content page that was created from the ePortfolio Item.
- External Learning Tools – adding an existing External Learning tool will allow you to select from a number of external content providers as shown below. Adding the External Learning Tool will add the External Tool icon and a content page through which the content or website can be accessed. Descriptions will not show in the course table of contents. Learn about how to Add an External Learning Tool. This is commonly used for publisher content.
- Forms – Forms are available at the University level. Adding an existing Form will add the form icon and a content page through which the content can be accessed. Descriptions will not show in the course table of contents.
- Google Drive – adding an existing Google Drive file will add the link icon and a content page through which the linked content can be accessed. Descriptions will not show in the course table of contents.
- Quizzes – adding an existing Quiz will add the quiz directions alongside the quiz icon, and a link for students to access the selected quiz content page in order to take the quiz.
- Self-Assessments – adding an existing Self Assessment will add the directions alongside the self assessment icon, and a link for students to access the selected self assessment content page in order to respond.
- Surveys – adding an existing Survey will add the directions / description alongside the survey icon, and a link for students to access the selected survey content page in order to respond.
- Virtual Classroom – adding a scheduled Virtual Class Meeting will add the meeting title alongside the external tool icon, and a link for students to access the meeting lobby page in order to join the meeting via the created link.