Create Fill in the Blanks Questions in the Question Library
Fill in the blanks (FIB) questions require respondents to fill in one or more missing words for an incomplete sentence, statement, phrase, list, or key terminology.
As a best practice, it is recommended that answers in blank fields be no more than one or two words to ensure auto-grading accuracy. Your listed order of blank and text fields corresponds with the sequence displayed to students.
An FIB question’s maximum point value is reflected by a 100% weight. As a best practice, the combined weight of your answers should equal 100%. If your FIB question has multiple blank fields and each blank field has several possible answers, D2L recommends the combined weight of each blank field’s most correct answer equals 100%.
Note: D2L can auto-grade FIB questions if the student’s answer is an exact match to the answer you provide.
Watch how to create fill in the blanks questions
Note: For a secure and consistent editing experience, JavaScript and non-standard HTML will automatically be filtered out. If your existing questions contain JavaScript or non-standard HTML, the questions continue to display as intended until an instructor edits and saves the quizzes, which removes the JavaScript and non-standard HTML.
- On the nav bar, select the Activities menu, then click either Quizzes, Surveys, or Self Assessments. In the example below, we selected Quizzes.

- From the tool navigation, click Question Library.
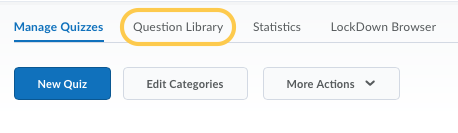
- Select New.
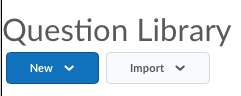
- Select the question type: Fill in the Blanks Question (FIB).
- In the General area, enter your fill in the blank question details including
- Optional: Title Note: We recommend leaving the Title field blank. The Question Text will become the title by default, allowing you to see the question without having to click to open it.
- Points
- Difficulty Level
- Question Text
- Optional: Insert an Image and Image description
- In the Question Text area, do the following:
- Enter your text.
- In Blank #1, enter the answer in the Answer column (click Check Answers to see your entered text).
- To assign more possible answers for the blank, click Add Answer (optional).
- Assign a Weight to each answer. You can set different weights if some solutions are more correct than others. Enter a 100 in the weight field if you have one answer. If you have two or more answers, apportion the weight between answers. Weights must add to 100%.
- Select how you want to evaluate the answer. There are three possible grading options:
- Text/Case Insensitive – Auto-grading searches for a matching character pattern in the answer text with or without letter case correctness.
- Case-Sensitive – Auto-grading searches for a matching character pattern in the answer text that must have letter case correctness. Proper capitalization is required.
- Regular Expression – Auto-grading uses meta-characters to search for one or more matching strings in the answer text’s character pattern. What you set as meta-character parameters helps determine letter case sensitivity. Learn more about Regular Expressions, see Understanding Regular Expressions.
- To assign more possible answers for the blank, click Add Answer. Tip: Create variations on the correct answer. For example, the correct answer is “Addison & Randoph”, but you will give partial credit for the answer “Clark brothers”:
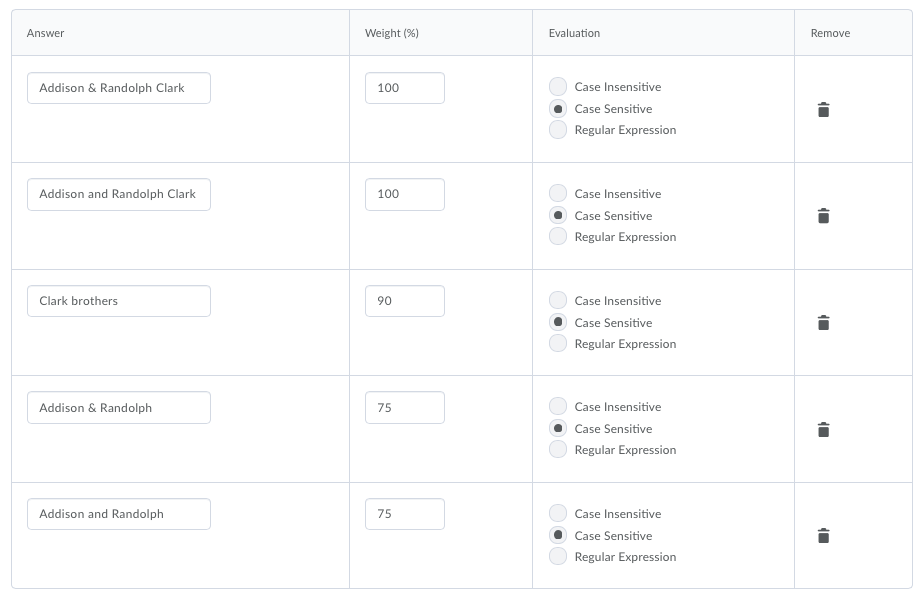
- To add more blanks to the question, click Add Blank.
- To add more text to the question, click Add Text.
- Use the trash can icon to the right of any blank or text field you want to delete.
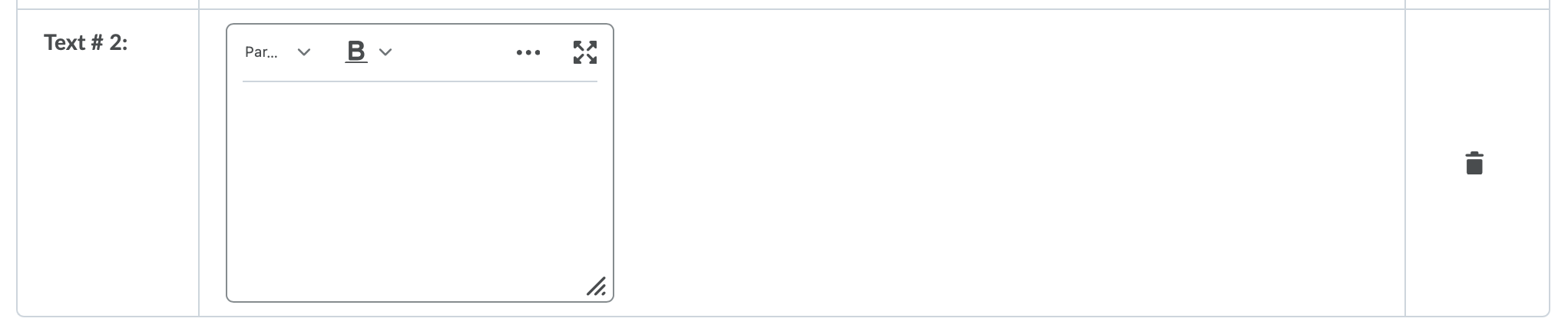
- Optional: To add overall feedback for the question, select Add Feedback. Learn about Quiz Question Feedback.
- Optional: To add a hint to the question, select Add Hint. Learn about Quiz Question Hints.
- To verify your answer, click Preview.
- Click Save.