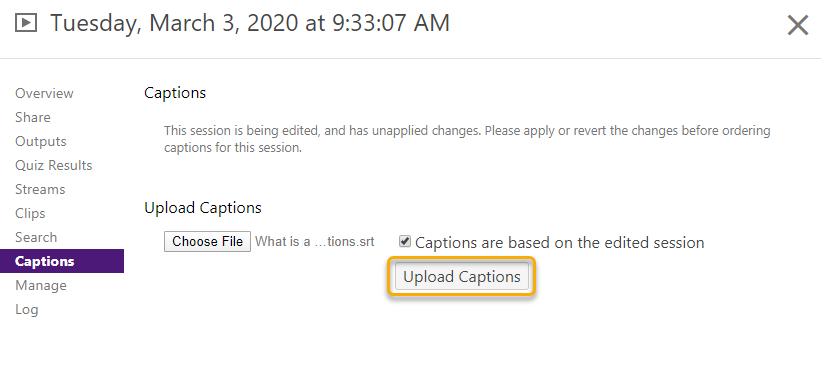Settings for Your Panopto Video
There are a number of settings that can be changed on your Panopto Video recording. Settings that can be changed include the following:
-
- Rename
- Move to a new folder
- Change preview image
- Adjust download settings
- View quiz results
- Import captions
Accessing the Settings
To get started, hover over the video you want to adjust settings for, and click on the Settings button. (If the buttons are missing then your video is still processing, they will appear when the video is done processing).
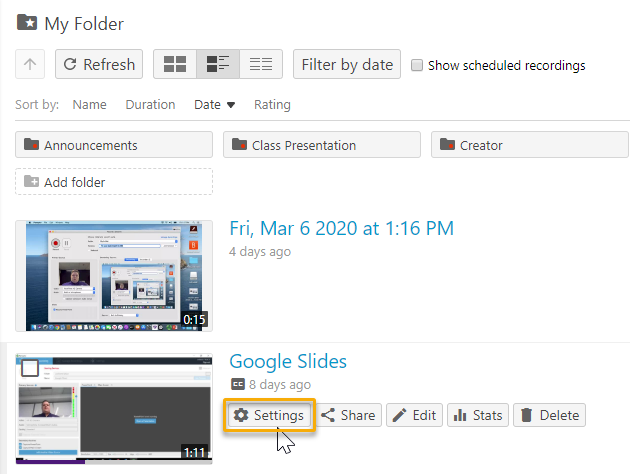
Adjusting Video Names
- To Adjust the name click on the Edit link.
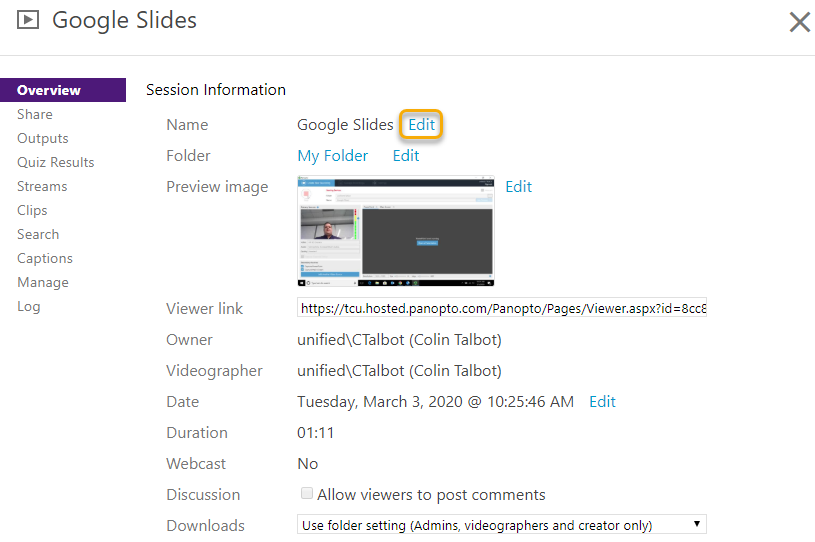
- Enter desired Video name.

- Click Save.
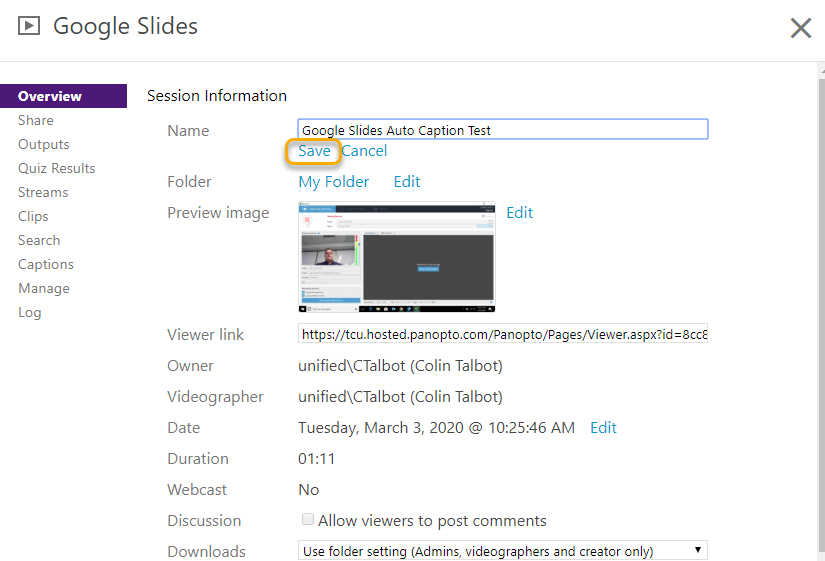
Move Videos to a Different Folder
- Click on the Edit link next to the folder.
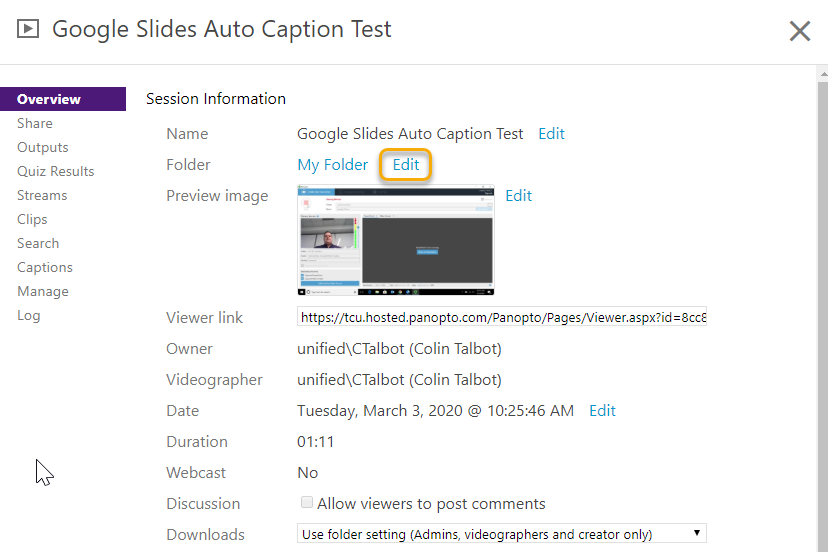
- Use the drop-down menu to find the desired folder.
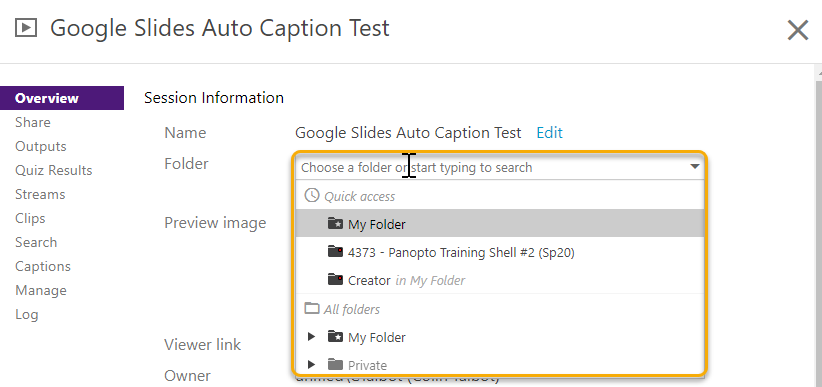
- Click Save to move the video.
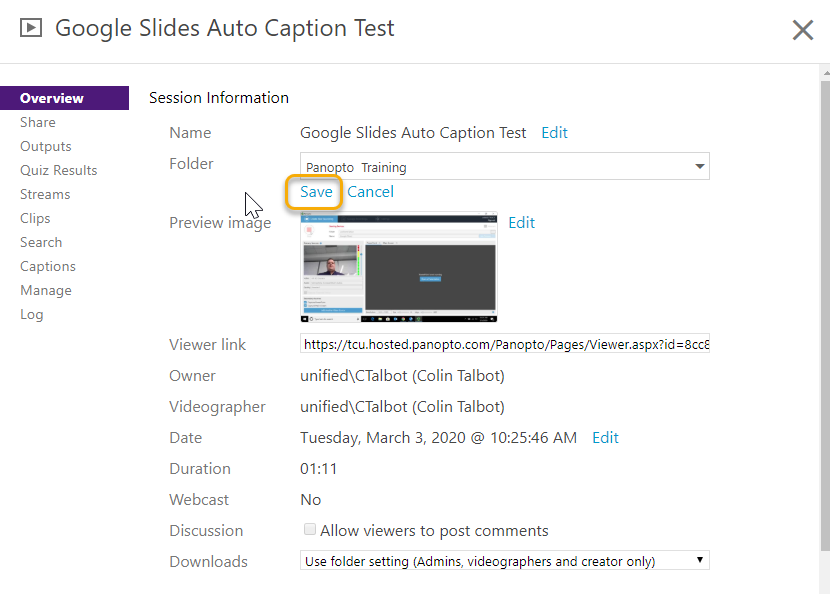
Change Video Preview Image
- Click on the Edit link next to the Preview image.
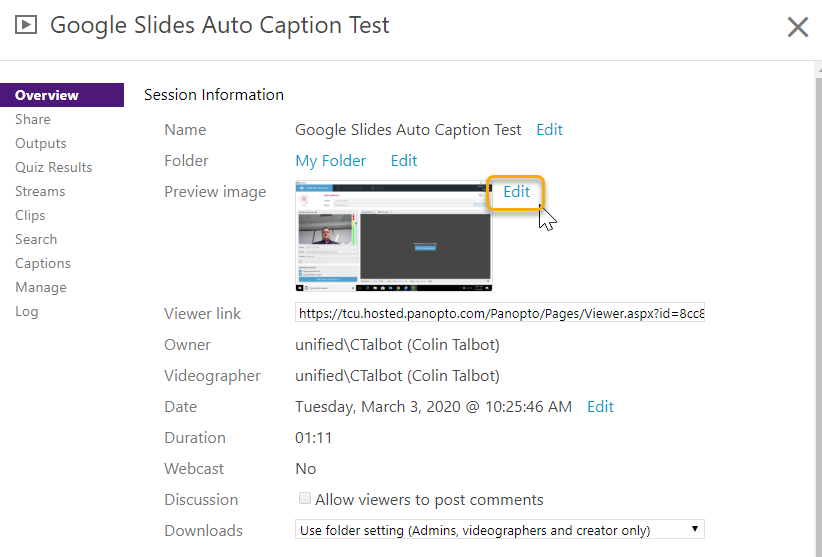
- Click on the Choose File button to find a new image on your computer.
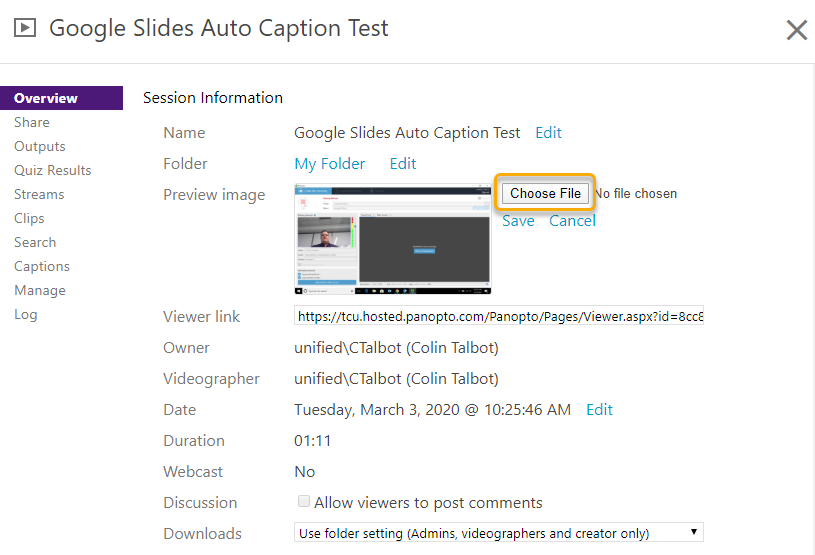
- Click save to update the Preview Image.
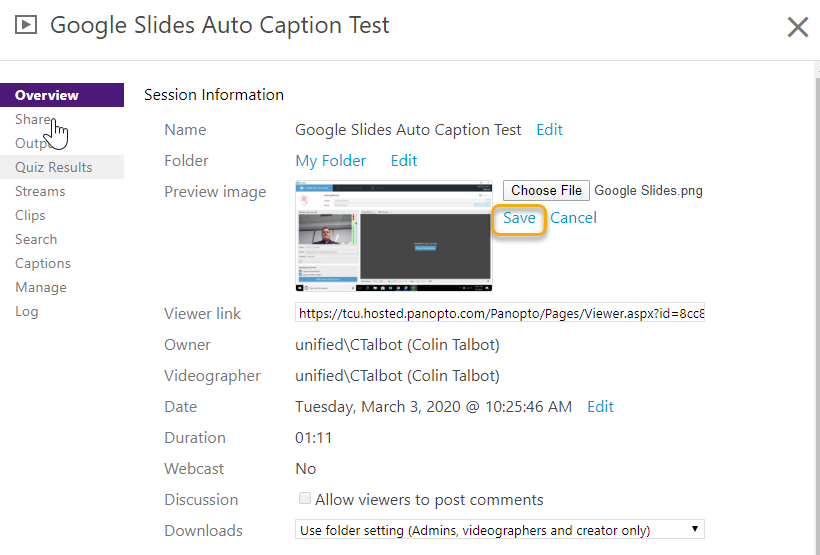
Adjust Download Settings for Viewers
As owner of the video you can always download your videos. To allow others to download the videos complete do the following:
- Use the Downloads drop-down to select appropriate download permissions.
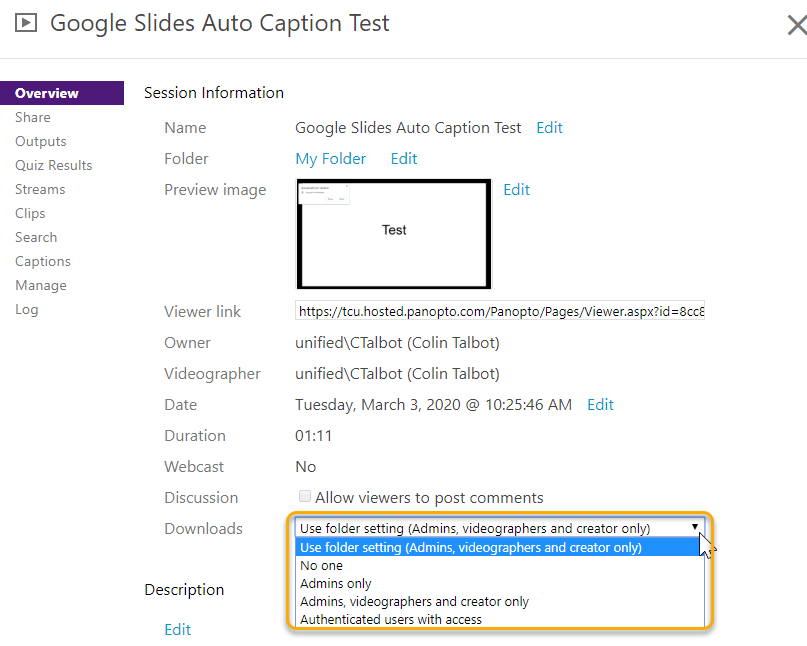
View Quiz Results
- Click on the Quiz Results menu on the sidebar.
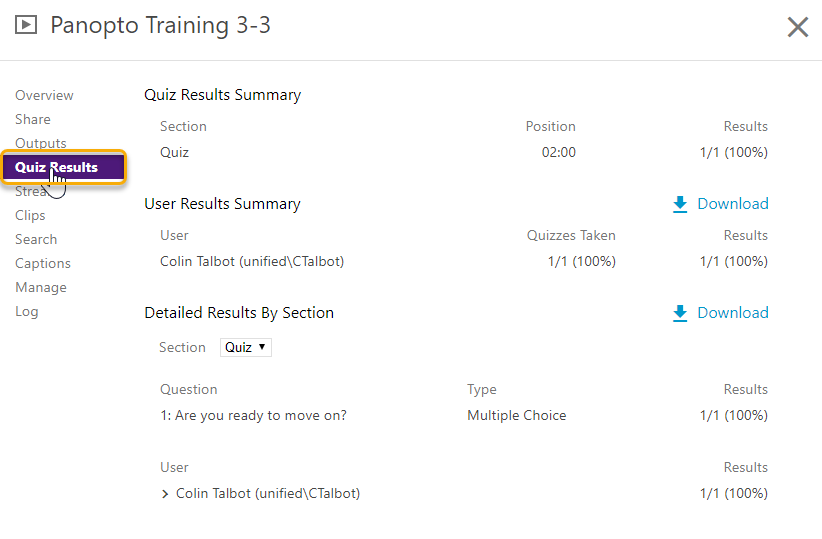
- View and download results. (If video is accessed through TCU Online user credentials will be pulled automatically).
Import Caption files for Videos
- Click on the Captions menu on the sidebar.
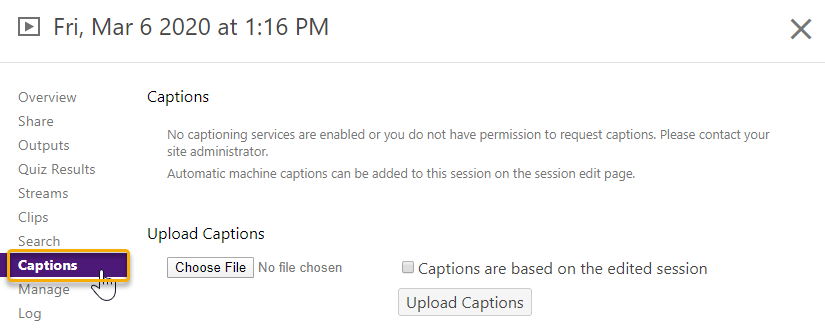
- Click on the Choose File button to search for the caption (.SRT) file.
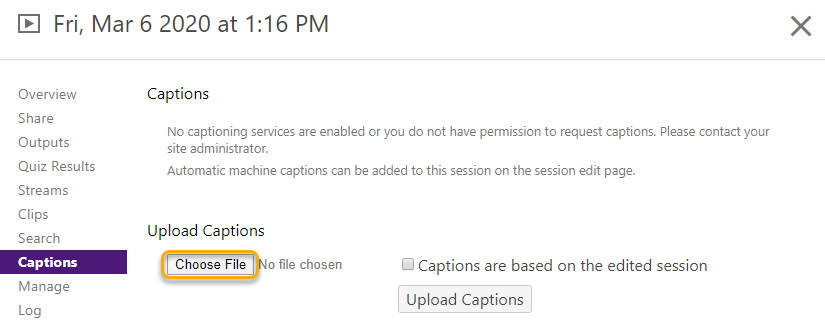
- Check the box if the captions match the edited session.
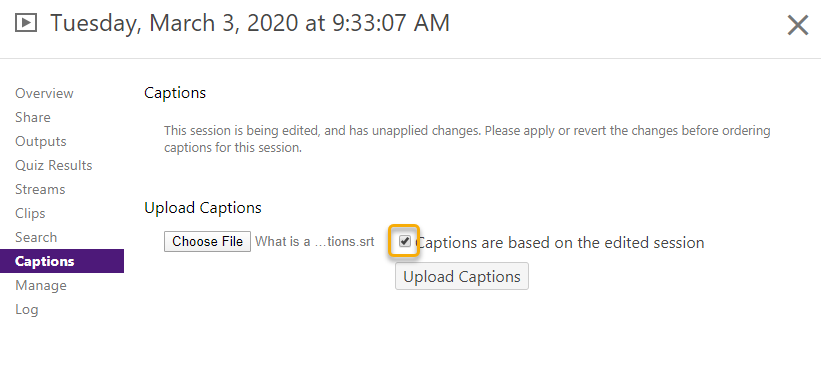
- Click on the Upload Captions button.