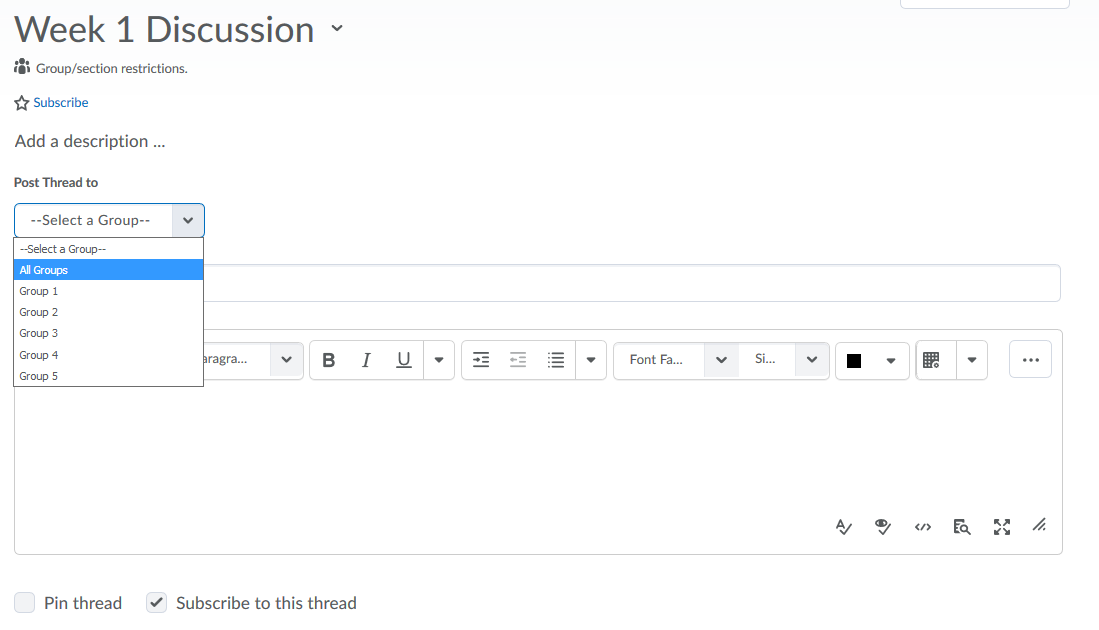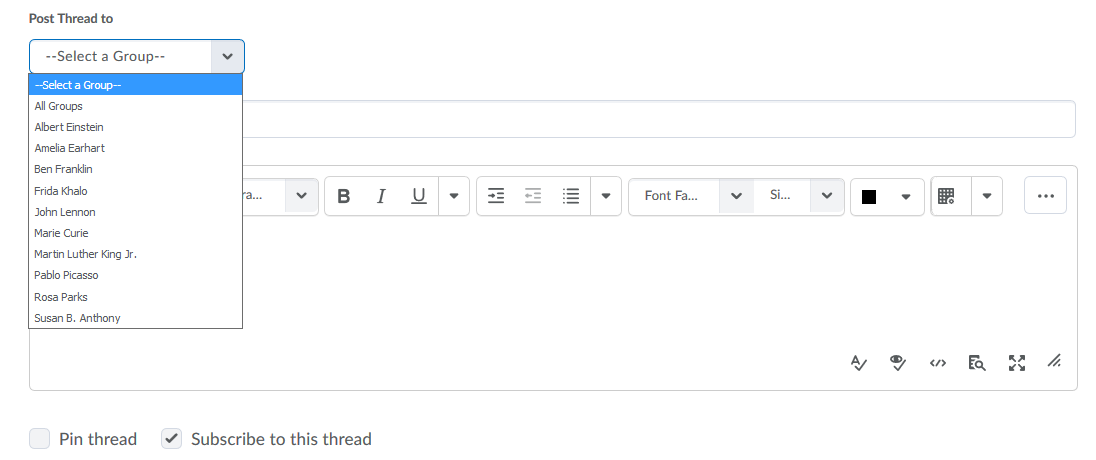Post to a Group Discussion Topic
Instructors who utilize Discussions for Groups or Sections can post a discussion thread to all the associated groups/sections from a group discussion topic or choose to respond directly to groups individually.
- On the nav bar, click the Activities menu, then select Discussions.
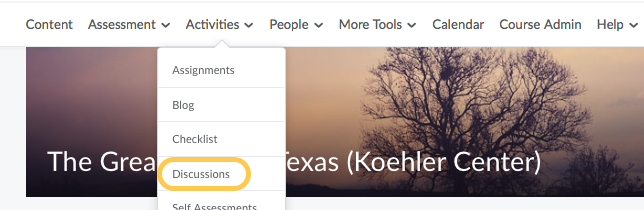
- On the Discussions List page, click on a group discussion topic.
- Click Start a New Thread.
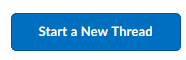
- Select who your audience is. Select either:
- Groups: From the Post Thread to drop-down list, select All Groups or a specific group. Note: If you select the option to post to all groups, the Discussions tool creates a copy of the thread for each group to access and reply to. Also, If an instructor does not have access to all groups, they have the option to post a thread to All groups/sections assigned to me.
- Sections: For a course with Sections: Select either All Sections Assigned to Me or the individual sections.
- Groups: From the Post Thread to drop-down list, select All Groups or a specific group. Note: If you select the option to post to all groups, the Discussions tool creates a copy of the thread for each group to access and reply to. Also, If an instructor does not have access to all groups, they have the option to post a thread to All groups/sections assigned to me.
- Provide a subject and enter your post in the HTML editor. Use the HTML editor to format text, add links, images, and embed multimedia. Learn more about how to Format HTML Course Content.
- Optional: Tag users in the course in your response by typing @ then their name. Select the name from the menu that displays then continue writing your response. Tagged users are notified by alerts in the minibar or if enabled in Notifications Settings, users may receive SMS or Email notifications.

- Set any of the following options:
- To receive updates on the thread using your selected notification method, select Subscribe to this thread.
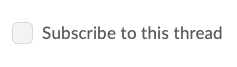
- Add Attachments
- To attach a file, in the Attachments area, then either Drop files onto the Upload button or click Upload or Choose Existing to locate and upload the file that you want to attach.
- To attach an audio or video recording, in the Attachments area, click Record. Then select either:
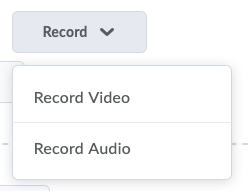
- Record Audio, then Record. To make adjustments to your microphone selection and volume, click Flash Settings. To listen to your recording, click Play. To erase your recording, click Clear. If you have prerecorded audio and are using a supported browser, you can drag audio files onto the attachments upload target.
- Record Video, then Allow, then Record. When you finish recording, click Stop. To erase your recording, click Clear. To add the recording, click Add. If you have prerecorded video and are using a supported browser, you can drag video files onto the attachments upload target.
- To receive updates on the thread using your selected notification method, select Subscribe to this thread.
- (Instructor option only): To post your thread to more than one topic, click Post to other topics. Click Add Topics. Select the topics that you want your thread to appear in. To post in every topic simultaneously, select the Select All check box and then click Add Topics.
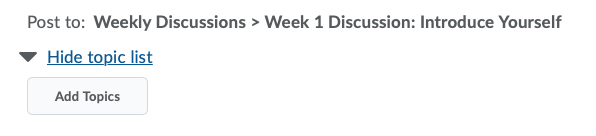
- Click Post.