What are Combined Courses?
About Combined Courses
A “combined course” is a course in TCU Online that combines students from multiple course sections into a single “main course” by feeding the classlists from associated sections into the main course. A combined course allows instructors to add and update content, as well as communicate with students from multiple course sections, in one location rather than working in multiple courses. Students in a combined course are sortable by section in various tools such as the Classlist, Grades, and Assignments. Courses eligible to be combined are those officially offered through the Registrar in the same semester session.
Combined courses can provide:
- a more consistent learning experience by allowing students from all sections to see the same content.
- a streamlined workflow for instructors since there is only one course to manage and update.
- the ability to share content with all sections at once (default) or with specific sections by using Release Conditions.
- a single gradebook with the ability to view (and sort) the Grades tool by section.
- a single Classlist with the ability to view (and sort) the Classlist by section.
- the ability to view (and sort) the students in various tools by section.
- the ability to communicate with all students or just students from a specific section.
Once combined, instructors will still see the course tiles for all individual sections in the My Courses area of TCU Online. Instructors who wish to manage the active courses they view can pin their current courses.
It is best to combine courses before the start of the semester. We do not recommend combining courses once students have engaged with the content and especially after students have submitted work. The archive of the student activity and work submitted will not transfer into the combined course.
Should I combine my courses?
Combined Courses are Recommended When:
Combined courses work best when all students need to have the same content, course activities (assignments, discussions, quizzes, etc.), and grade items, and when students tend to have the same due dates. Some examples are:
- You teach multiple sections of the same course and the same content is utilized for students in all sections. Example: FINA 40513 sections 055 and 066.
- You teach a cross-listed course. Example: ANTH/CRJU/SOCI 30233 section 050 that all meet at the same time and have the same content.
- You teach a course with multiple lab sections. Example: BIOL 10003 015 (lecture) and 115, 116, and 117 (labs). If the instructor wanted to combine these, they can either combine the lecture and labs into one course, or only combine the lab sections together and keep the lecture separate. The students would receive the same content because they are all enrolled in the lecture together, and in their individual labs they complete the same lab work.
- You are team teaching and want your course section combined with an instructor who is teaching another section to share the same content.
- Both graduate and undergraduate students attend the same class, although they register for different course levels with the registrar. Both the undergraduate and graduate students need the same content.
Combined Courses are Not Recommended When:
While the scenarios outlined below are possible to combine, they can be complicated to set up and manage. We do not recommend combining courses when these scenarios are present. If your combined course request meets the descriptions below, please schedule a Virtual Lab appointment to discuss with the Koehler Center staff the best approach for designing your course(s) in TCU Online.
A combined course is still possible but may be complicated to manage if:
- the sections you wish to combine occur on different days (e.g., a Monday/Wednesday/Friday section and a Tuesday/Thursday section), and have different schedules, different due dates, different course activities (Assignments, Discussions, Quizzes), and/or different workloads. These variables would require complex methods of assigning due dates to students using special access, and can be tedious to build and manage.
- the sections you wish to combine have different grading structures and need different gradebooks.
If you are considering combining your courses but still need certain course activities (Assignments, Discussions, Quizzes, Content, etc.) separate for each section, please schedule a Virtual Lab appointment to discuss with the Koehler Center staff.
Working with a Combined Course:
TCU Online Tools Requiring Steps to Ensure FERPA Compliance
According to Family Educational Rights and Privacy Act (FERPA) regulations, students have a right to privacy. For combined courses, students enrolled in separate sections of a combined course should not be permitted to see or interact with students in sections other than their own, unless their course is cross-listed with the Registrar and shares a common meeting place and time.
The TCU Online Classlist tool only allows students to see members of their own course section. However, this does not extend to all tools in TCU Online and you will need to take additional steps to protect your students’ privacy.
To ensure FERPA Compliance in your combined course, make the following modifications to your course setup for the following tools.
Chat
General Chats in the Chat tool displays the names of all students who post in the chat, regardless of section assignment.
To ensure FERPA compliance, do one of the following:
- For combined courses with sections that meet at different times:
- Create a Personal Chat for a Specific Section in a Combined Course: Students will only be able to communicate with members of their own course section. Do NOT create a General chat as it would not protect student privacy.
- If you do not plan to use the Chat tool in your course, Disable the Chat tool in your course. Click Course Admin on the nav bar, then select Tools. Toggle the Chat tool to off.
- For cross-listed courses* only:
- Create a General Chat for your Course so that students from all sections participate together in the Chat. Since the students would already know each other as classmates, there are no FERPA issues regarding student privacy concerns.
- Optional: If you do not plan to use the Chat tool in your course, Disable the Chat tool in your course. Click Course Admin on the nav bar, then select Tools. Toggle the Chat tool to off.
*Cross-listed courses are defined as courses where the students are taking the class at the same class time, but earning their credit in different subjects (Example: ANTH/CRJU/SOCI).
Discussions
- For combined courses with sections that meet at different times:
- Create a Discussion Topic for Specific Sections in a Combined Course to deliver the same discussion prompt to students of each section. Only one discussion topic would be created but the section members would only see their responses from their own course section. This discussion topic can be associated to a single grade item. To ensure FERPA compliance: Do NOT create an open discussion topic. Students must be separated in the discussions tool by their enrolled sections to maintain FERPA.
- For cross-listed courses* only: Create an Open Discussion Topic Available for All Users in the Course to deliver the discussion to all members of the class so that students from all sections participate together. This discussion topic can be associated to a single grade item. Since the students would already know each other as classmates, there are no FERPA issues regarding student privacy concerns.
*Cross-listed courses are defined as courses where the students are taking the class at the same class time, but earning their credit in different subjects (Example: ANTH/CRJU/SOCI).
Email
By default, all emails sent from within the Classlist tool in TCU Online will bcc: all recipients, thus protecting privacy. In case you add users manually into emails you compose within your course, be sure to always add students to the bcc: field to protect their privacy.
Groups
- For combined courses with sections that meet at different times:
- Create Group Categories for a Specific Section in a Combined Course: If students in your combined course need to be categorized into groups, you must set up a separate group category with enrollments restricted by section to maintain the privacy of the students. A grade item and course activity (discussion or assignment) would need to be created for each group category. This setup can become complicated, so we recommend scheduling a Virtual Lab appointment with the Koehler Center staff to talk through the setup.
- For cross-listed courses* only:
- Create a Group Category and Group Workspaces: Create groups in which users from any of the sections in the combined course can interact by creating group categories that have no restrictions based on section enrollments. Only one discussion & grade item would need to be created for each discussion topic. Since the students would already know each other as classmates, there are no FERPA issues regarding student privacy concerns and working together within groups.
*Cross-listed courses are defined as courses where the students are taking the class at the same class time, but earning their credit in different subjects (Example: ANTH/CRJU/SOCI).
Virtual Classroom
Instructors can use the Virtual Classroom integration in TCU Online to host meetings within their combined courses in a few ways:
- For combined courses with sections that meet at different times:
- Schedule a Meeting with Virtual Classroom in TCU Online for a Specific Section in a Combined Course: Schedule recurring or individual meetings that only a specific section in a combined course can access. This requires manually selecting the users from a specific section on the invitee list. Only users who are invited will see the meeting in the Virtual Classroom tool and in the Calendar. We recommend naming the reoccurring meetings with the class time and ask students to use the one for their specific class time. To ensure FERPA compliance: Do NOT create a meeting in which all enrolled users in the course are invited. Students must be separated by their enrolled sections to maintain FERPA.
- For cross-listed courses* only:
- Schedule a Meeting with Virtual Classroom in TCU Online: Schedule recurring or individual meetings that all students in all sections in the combined course can access. There are no special restrictions needed for this setup. Since the students would already know each other as classmates, there are no FERPA issues regarding student privacy concerns and joining the same Virtual Classroom meeting.
*Cross-listed courses are defined as courses where the students are taking the class at the same class time, but earning their credit in different subjects (Example: ANTH/CRJU/SOCI).
Zoom Integration in TCU Online
Instructors can use the Zoom integration in TCU Online to host meetings within their combined courses in a few ways:
- For combined courses with sections that meet at different times:
- Schedule a Meeting with Zoom in TCU Online for a Specific Section in a Combined Course: Schedule recurring or individual meetings that only a specific section in a combined course can access. This requires editing the calendar event for the Zoom meeting to restrict the event to that specific section. Note: All students will be able to see the meeting within the Zoom tool in TCU Online (by clicking People on the nav bar in the course, then selecting Zoom). Restrictions can be set only control the calendar visibility though. We recommend naming the reoccurring meetings with the class time and ask students to use the one for their specific class time. To ensure FERPA compliance: Do NOT create a meeting in which all enrolled users in the course are invited. Students must be separated by their enrolled sections to maintain FERPA.
- For cross-listed courses* only:
- Schedule a Meeting with Zoom in TCU Online: Schedule recurring or individual meetings that all students in all sections in the combined course can access. There are no special restrictions needed for this setup. Since the students would already know each other as classmates, there are no FERPA issues regarding student privacy concerns and joining the same Zoom meeting.
*Cross-listed courses are defined as courses where the students are taking the class at the same class time, but earning their credit in different subjects (Example: ANTH/CRJU/SOCI).
Working with a Combined Course:
Tips for using Tools that Comply with FERPA
The information below explains how various tools function when multiple sections are combined in a course offering in TCU Online.
Announcements
- Create an Announcement in the course that is relevant and visible to all students in the combined course, regardless of their section.
- Create an Announcement for a Specific Section in a Combined Course using release conditions. This will allow you to communicate information specific to one section or all sections.
Assignments
- Create an Assignment with a single due date that would apply for students in all sections of the combined course. For example, this single assignment can be due at 11:59 pm on a specific date for all sections.
- Create an Assignment in a Combined Course with Different Due Dates for Each Section using Special Access. This will create a single assignment tied to a single grade item with different availability & due dates to deliver the assignment to students of each section at their allotted time. This route is helpful if the assignment is identical for both sections. When adding special access, instructors are able to view the list by users or view by sections. IMPORTANT: The use of Turnitin combined with the special access features in the Assignments tool is not supported. If you set a due date for a student with special access that is different from the due date set on the Turnitin tab, the Turnitin due date does not change.
Classlist
Note: When course are combined in TCU Online, students will only see and be able to communicate with classmates in their enrolled section from within the Classlist tool.
View students in the Classlist
- View Classlist by Users to view all students in the combined course.
- View Classlist by Section to view students in their respective sections.
Content
- Content modules and content topics can be created and shared with all students in the course without any special settings.
- Create a Module visible to all students in the course. This is the default sharing option, so no special steps are required.
- Create Content Topics – Content can be created in a variety of ways: Create a File, Create a Video or Audio Topic, Upload Files to Create a New Topic, and more. See the “Get Started with Content” section of the Content page for more guides.
- Content modules and content topics can be restricted to specific sections using Release Conditions. This is helpful if different content should be delivered to each section.
Grades
Grade Item setup
- Create a Grade Item visible to all students in all sections, with the same point and/or weighting system and gradable items. No special setup is needed.
- Set Release Conditions for Grade Items and Categories for Specific Sections in a Combined Course to release grade items to only be visible to specific sections in your course. This is not advised for a weighted gradebook, as it could complicate the calculations or cause gradebook issues. Please schedule a Virtual Lab appointment to discuss with the Koehler Center staff.
View the Gradebook
- View Grades for All Users in a Course will display all students in one list on the Enter Grades page. Change the Total number of users per page to view up to 200 students at once.
- View Grades for a Specific Section in a Combined Course will sort the Enter Grades pages by Section to see and enter grades for a specific section.
Quizzes
- Create a Quiz with a single due date that would apply for students of all sections in the course. For example, the Quiz can be due at 11:59 pm on a specific date for all sections.
- Create a Quiz with Different Due Dates for Each Section In a Combined Course Using Special Access to create one quiz associated to one grade item. It will use special access to set availability & due dates to deliver the quiz to students of each section at their allotted time. This route is helpful if the quiz is identical for both sections. Note: When adding special access, instructors are able to view the list by users or view by sections. This is more complex to set up and takes more time for the instructor to set up.
Get Started – Submit your Request
Request a combined course by completing our Request Combined Courses form after you (or your co-instructor) can see all the classes in TCU Online and are listed as the instructor of record in Class Search. If a course is still listed as assigned to Staff in Class Search, it does not exist yet in TCU Online and cannot be combined.
Once requested, combining courses is a manual process, and it may take up to 24-hours during business days to complete. You will receive an email when it is complete with the Next Steps (also below), but you can start working in your main course at any time (i.e. you do not have to wait to hear from us to work in your main course).
Next Steps – Activate Your Course
Once your courses are combined, instructors must set the courses to active. Please see the important information that requires your action to activate or inactivate your courses:
Option 1 (Most Common): Activate only the combined course:
This will allow all students to see only the main, combined course.
Use case for this setup: The individual sections newly associated with the main, combined course should remain inactive. Students will not see their individual course sections, and instead will only see the combined course. Instructors will continue to see all courses for all sections assigned whether active or inactive. Often Instructors will pin the combined course so it is easy to locate.
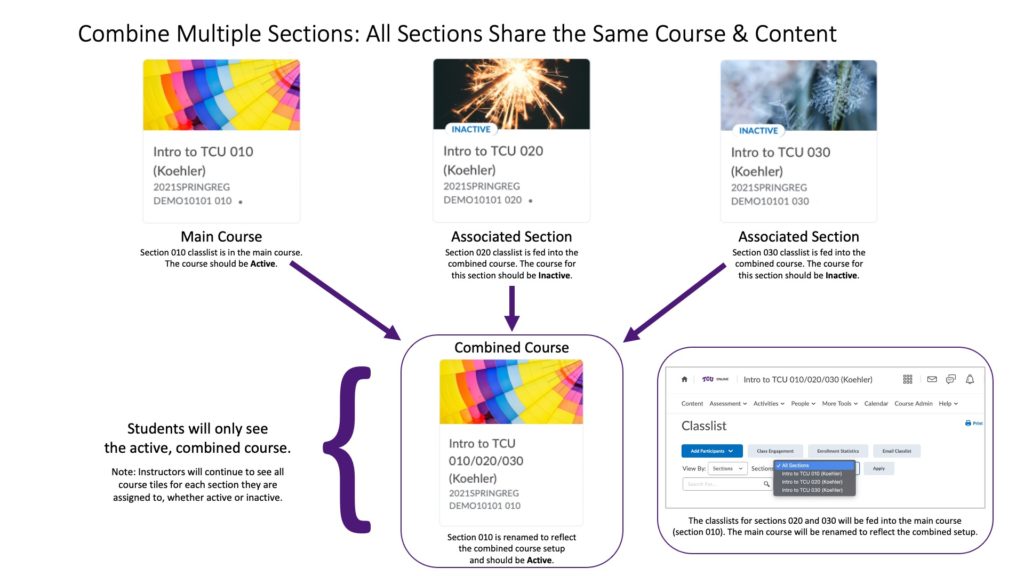
Click the image to view it larger, or download an accessible pdf version.
Option 1 Setup: Follow These Steps to Activate the Course
- Open your main course (the one that has all sections combined together) in TCU Online.
- On the Nav Bar, click Course Admin, then select Course Offering Information.
- Check the box for Course is Active.
- Click Save, then Close.
Option 2 (Common for Lecture + Lab Courses): Activate the combined course and individual section courses:
This will allow both a combined course to be visible to students AND an individual course for section-specific information.
Use case for this setup: You teach a lecture course with all lab sections combined into the lecture course in TCU Online. You also wish to have individual lab course sections active in TCU Online so your Teaching Assistants can upload lab assignments and grade student lab work in a separate space. The main combined course would allow you as the Instructor to easily communicate with all students (as one combined list or separated by lab section) in one place, and share lecture material or general lab information with all students in one central location.
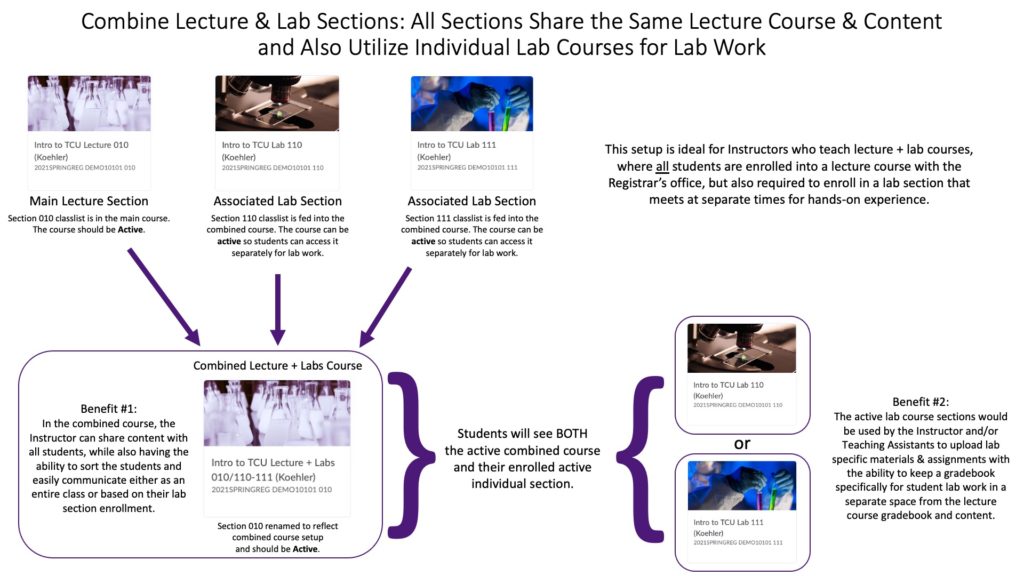
Click the image to view it larger, or download an accessible pdf version.
Option 2 Setup: Follow These Steps to Activate the Courses
All students see the main, combined course:
- Open your main course (the one that has all sections shared together) in TCU Online.
- On the Nav Bar, click Course Admin, then select Course Offering Information.
- Check the box for Course is Active.
- Click Save, then Close.
Students also see their respective associated section(s):
- Open the individual section(s) newly associated with the main course in TCU Online.
- On the Nav Bar, click Course Admin, then select Course Offering Information.
- Check the box for Course is Active.
- Click Save, then Close.
- Repeat steps for each individual section.
Questions?
Schedule a Virtual Lab appointment to talk with the Koehler Center staff about your course and special use cases before you get started. Or submit your question to our TCU Online Support form.