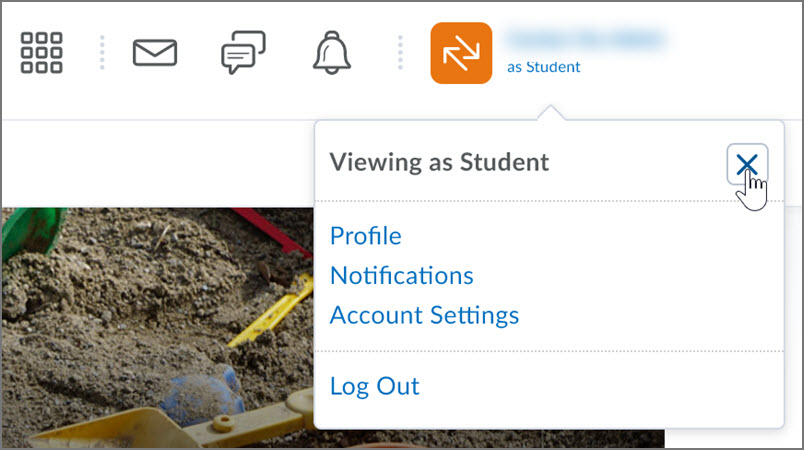View as a Student in TCU Online
TCU Online allows Instructors to preview a course as a student would see it, with a few limitations. Since you will be impersonating students in general, not a specific student, you won’t be able to view individual grades, quiz attempts, or content that has group restrictions. To preview individual grades for a student, review the Preview Student Grades page.
Instructors have the ability to view your course as student from any page in TCU Online. Note: Since Instructors cannot take quizzes in a course, those permissions apply also when Viewing as a Student. Instead, Instructors should Preview a Quiz from their Instructor view.
Activate Student View
- From any page in your course, click your name in the top-right side of the minibar.
- Click View as Student.
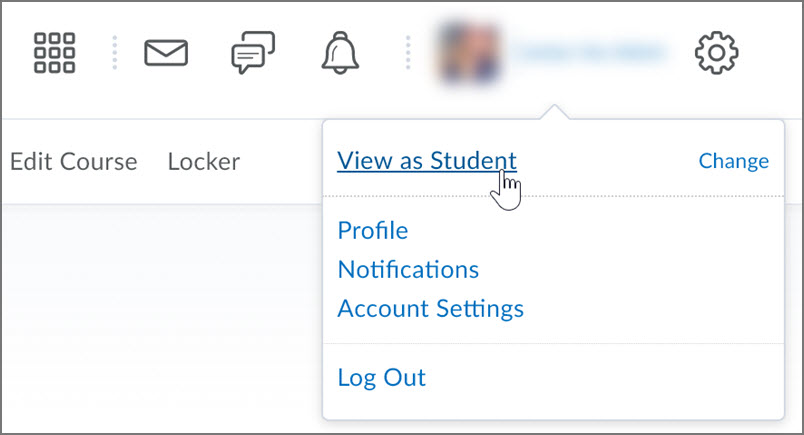
- You will be returned to the course’s home page and your minibar will say “as student” to confirm that you are in student view. The home page and most of the course elements will now appear as they will to students in the course.
Note: From Student View, you will not be able to view quizzes. Instead, from Instructor view, you can click the dropdown arrow to the right of the quiz’s name, then click Preview.
Exit Student View
When you are done viewing courses as a student, you will need to change your role back to Professor before you can make any changes to your course.