Solution Spotlight: Setup the Assignment Tool for Hours Tracking
The steps below are for setting up an assignment for hours tracking. See the Solution Spotlight: Tracking Hours for Internships, Practicum or Projects page for more information about this solution.
Add a Grade Item
- On the nav bar, click the Assessment menu, then select Grades.

- Then select to the Manage Grades tab.

- Click on the New button and select Item.
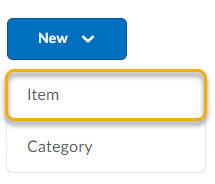
- Select Numeric.
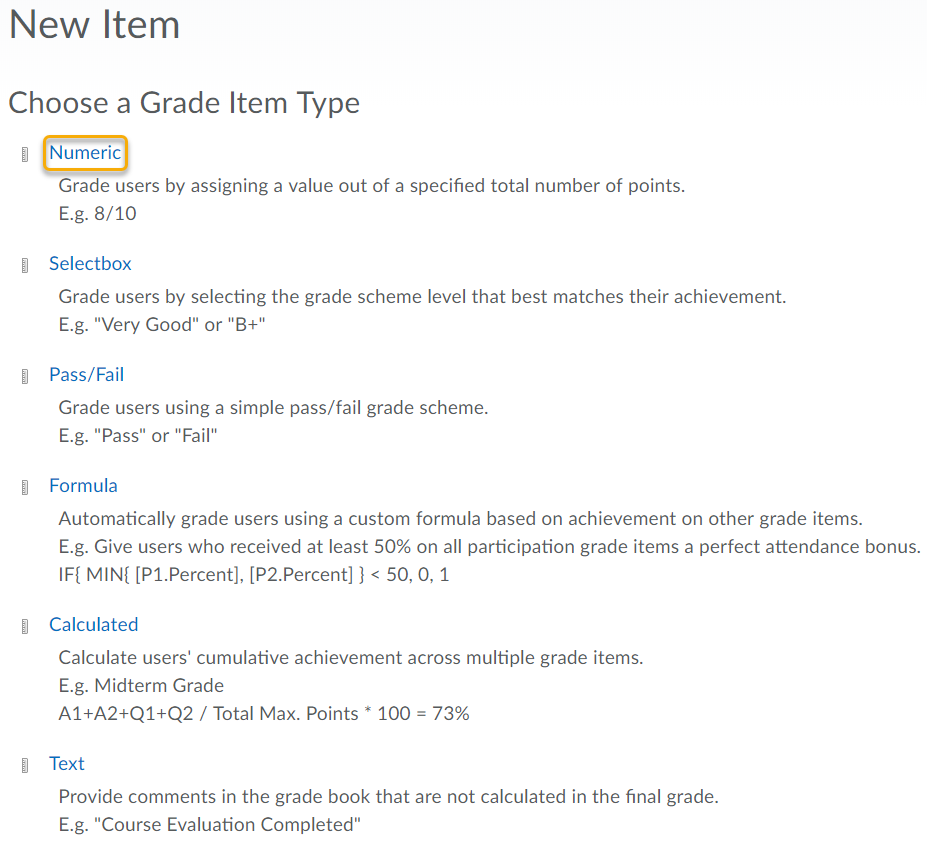
- Then add a Name “Hours Tracking,” and set the maximum points to 1,000, for example.
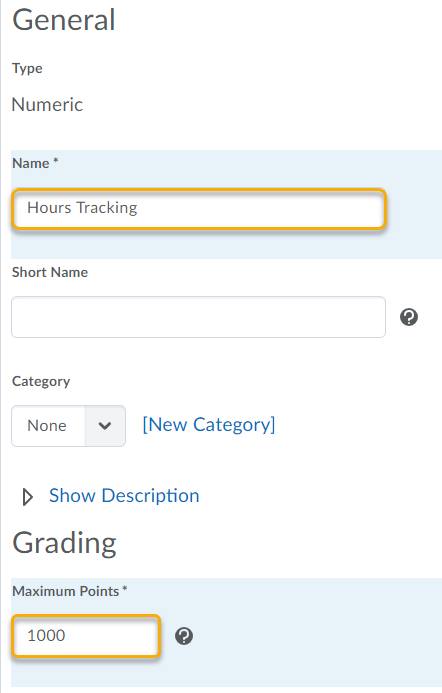
- Click Save and Close.
Create the Assignment Folder
- On the nav bar, click the Activities menu, then select Assignments.

- Then click New Assignment button.
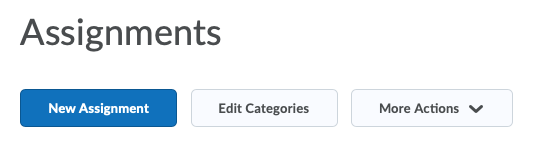
- Add a Name for the assignment, such as Hours Tracking, then select the type: Individual submission folder.
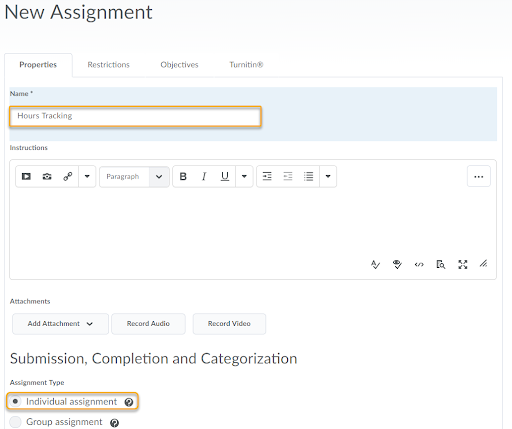
- When setting up the submission folder, we recommend checking “submission options” – this sets unlimited submissions and all submissions are kept. ALSO, we recommend adding an email address to the notification email field so you are notified when things are submitted (because this folder will have many submissions, it could span a long duration, and submissions may come in fits and spurts).

- Associate the assignment submission folder to the Grade item: Hours Tracking. Add in the Out of Score to match the grade item – in our example, this will be 1,000.
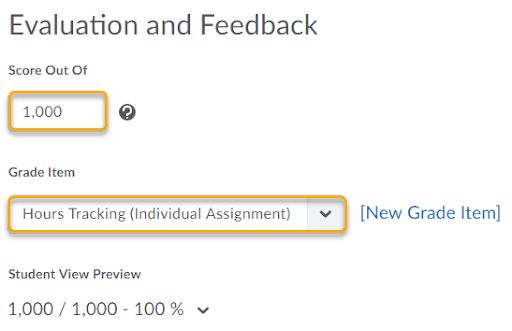
- Click Save and Close.
Continue on to the Assignment Solution for Hours Tracking – Suggestions for Instructors page.