Solution Spotlight: How to Grade Assignments for Hours Tracking
The steps below are for grading an Assignment for hours tracking. See the Solution Spotlight: Tracking Hours for Internships, Practicum or Projects page for more information about this solution.
Steps for Grading
Instructors can either go to the Grades tool or to the Assignments tool.
- From Grades: An inbox icon will appear for those who responded. An orange dot is added to the icon if there are unread submissions.
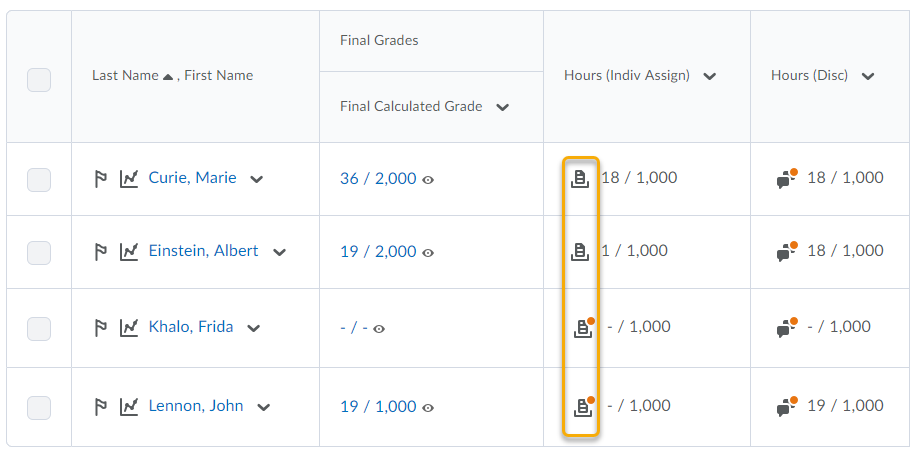
- The instructor would then select the icon for each student to open their submission. This will show the submission for that student, and a link to the document the student has attached will display on the left side of the screen (ready to view or to download).
- The Instructor would download the attached file to review it.
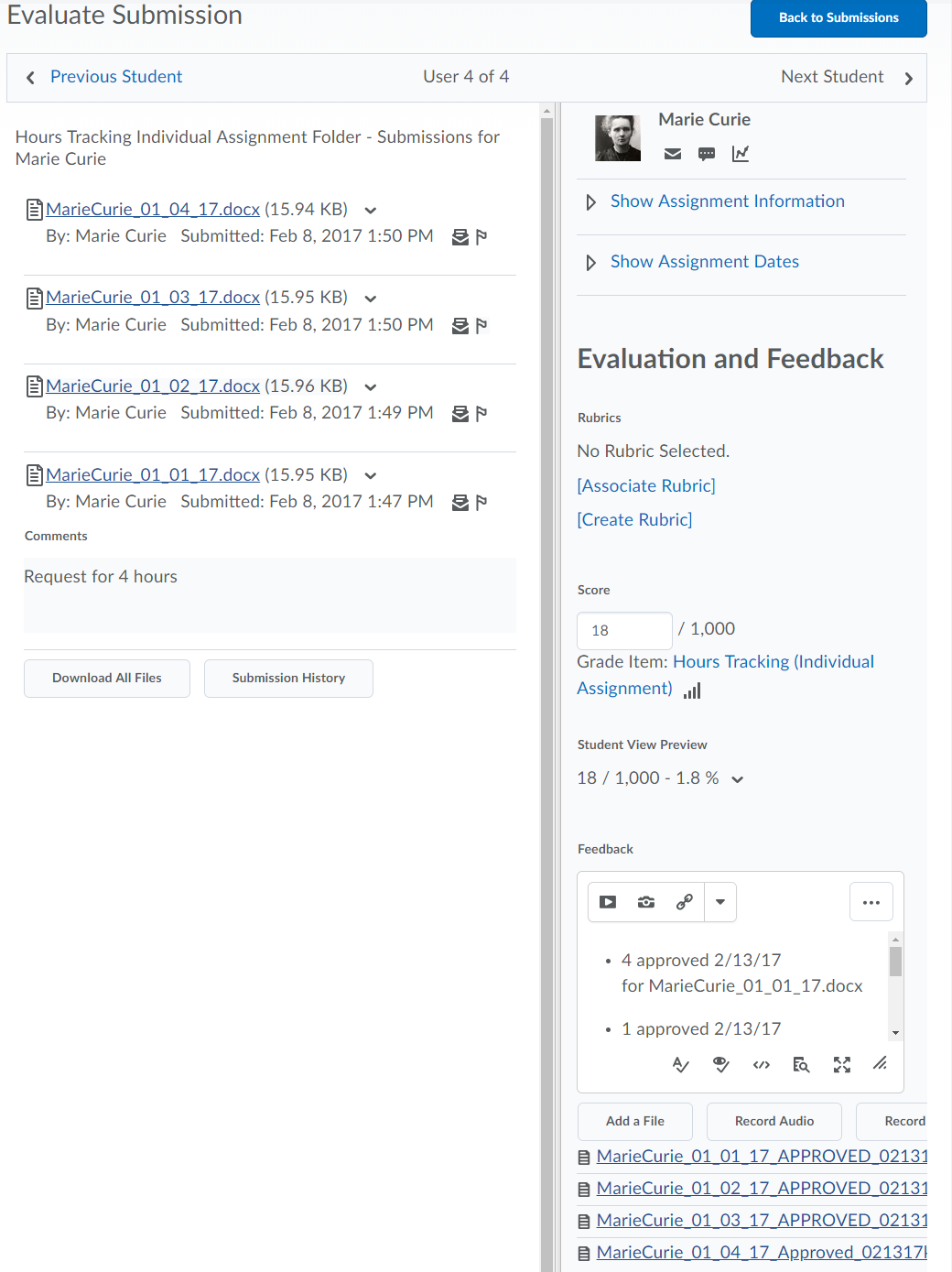
- Then, on the right side of the Submission page, add a comment to the Feedback field indicating the number of hours* approved, the date, and the approval file title. *Keeping a record of the number of hours each time will help confirm the score total is accurate for record-keeping purposes.
- Select Add File to upload the approved file. We recommend your upload be saved with Student name, Approved, quantity of hours, and original submission date in the file name.
- In the Score field, add the new hours earned to the final score.
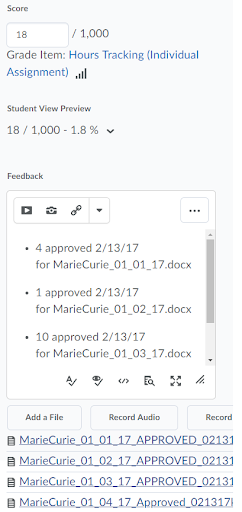
- Click Publish or Update to save your changes and share the grade/responses with the student. Repeat for additional students. If you get an Overwrite pop-up warning, click overwrite (this just means that your new addition to the feedback field will be saved).