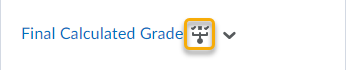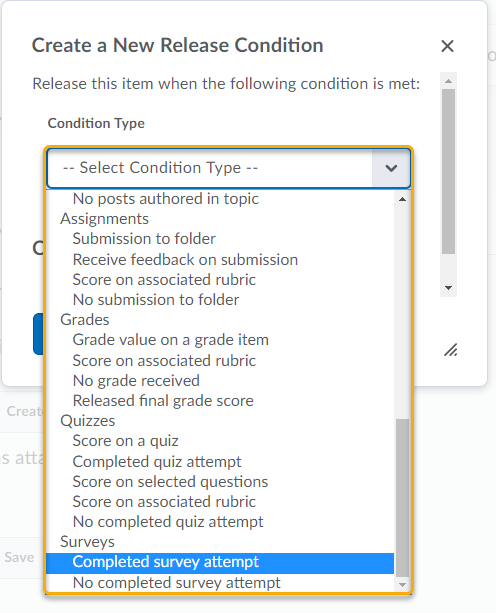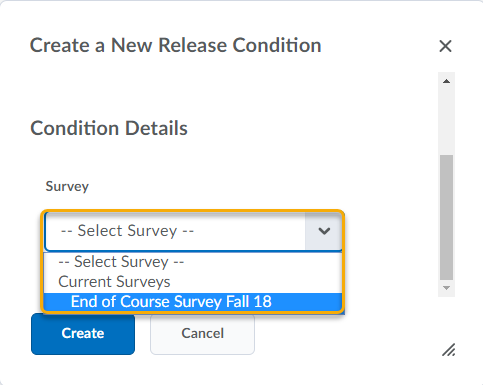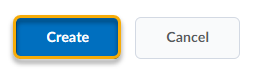Set Release Conditions for Final Grades
Release conditions allow you to create a custom learning path through the materials in your course by controlling how and when students access certain course items. When you attach a release condition to a course item, students cannot see that item until they meet the associated condition. For example, you can require that students meet some criteria, such as completing an End of Course survey, before gaining access to their final grade.
- On the nav bar, click the Assessment menu, then select Grades.

- Select the Manage Grades tab.

- Click on the Final Calculated Grade item or the Final Adjusted Grade item, whichever one you chose for your grade settings.

- Click on the Restrictions tab.

- Click to Show Release Conditions if the Release Conditions are hidden.
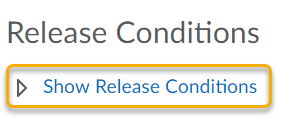
- Do one of the following:
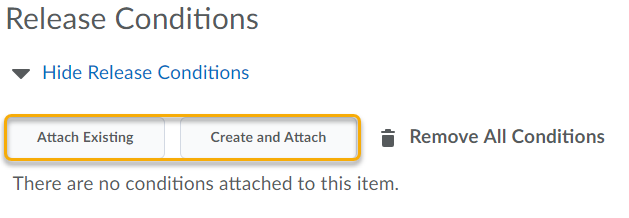
- Click on the Attach Existing button if you have already set up the Release Condition and follow the steps to choose your previously set up Release Condition.
- Click on the Create and Attach button to create a new Release Condition.
- The Restrictions tab will show all Release Conditions attached to the final Grade. You can click on the Remove All Conditions link or click on the X next to the Release Condition to remove it.
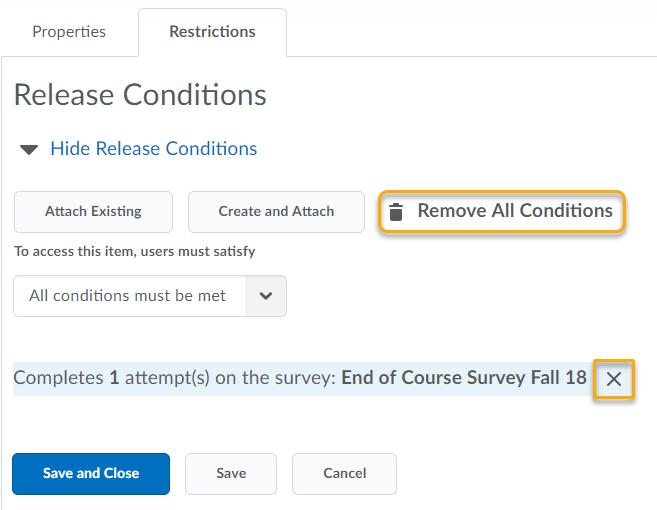
- Click on the Save and Close button to finish attaching the Release Condition to the Final Grade.
- On the Manage Grades tab a symbol will appear next to the Final Grade to indicate that a Release Condition is attached.