Release Final Calculated Grades
Follow these steps if you have selected Calculated Final Grade for your Final Grade Released option in Settings.
- On the nav bar, click the Assessment menu, then select Grades.

- Click the Enter Grades tab.

- On the Enter Grades page, click the dropdown arrow next to Final Calculated Grade and choose Enter Grades.
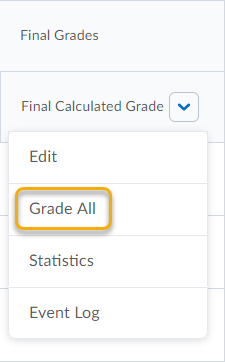
- If you did NOT check the Automatically keep final grades updated box in your gradebook settings, you should recalculate the final grades at this time. Click the dropdown arrow next to Final Grades and choose Recalculate All. Follow the prompts in the window that opens. Otherwise, proceed to the next step.
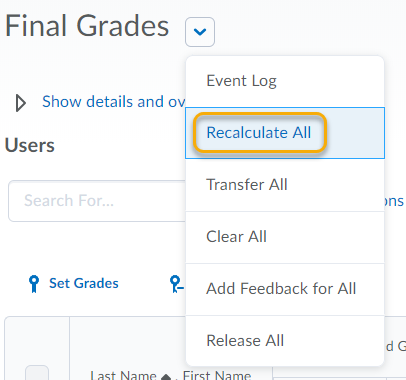
- You should first check that the final grades shown in the Final Calculated Grade column are accurate. Note that there may be multiple pages of students to view. Then, to make these grades visible to students, click the dropdown arrow next to Final Grades and choose Release All. After you click Yes to the confirmation prompt, your students can see their final grades.
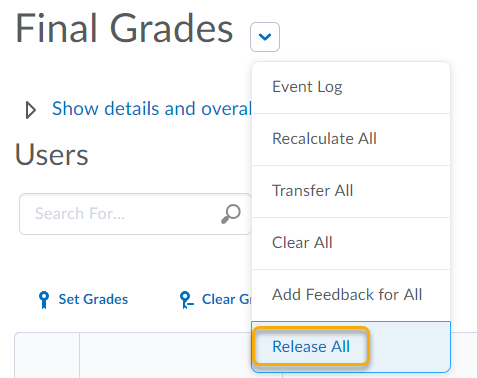
- Additional information: The grades in the Final Calculated Grade column are visible to all students for whom the Released box is checked. If needed, you can check or uncheck this box to release or un-release final grades for some students but not others. To quickly change this setting for multiple students at once, select the students using the checkboxes on the left side of the list (the checkbox at the very top left will select all students on that page), and then click the Release/Unrelease button.
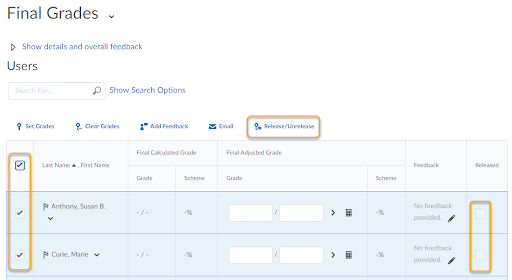
- Click Save and Close to complete the process of releasing grades.