Recalculate a Quiz to Include Additional Correct Answers
Watch how to edit a quiz question during its availability
- On the navbar, click the Activities menu, then select Quizzes.

- On the Manage Quizzes page, from the context menu of the quiz, click Grade.
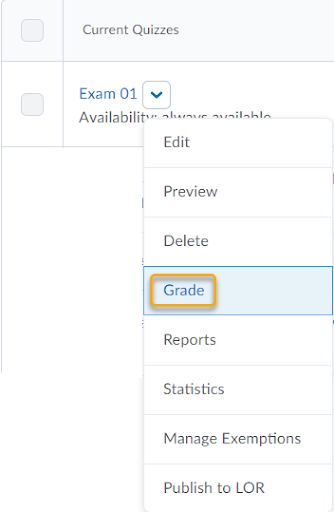
- Click on the Questions tab.
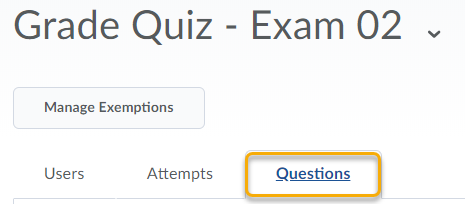
- Select Update All Attempts.
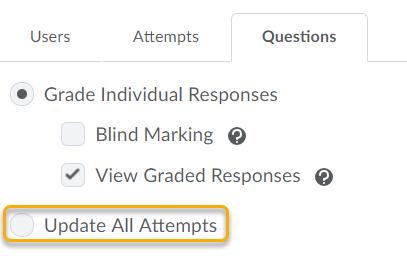
- Click the quiz question that you want to grade.
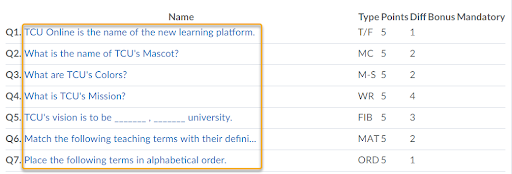
- In the Grade Type area, choose to Give to attempts with answer____ ____ points. Select the answer you want to add and enter the points the students will earn for the answer.
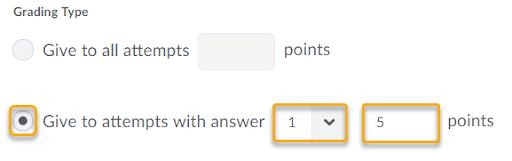
- Click Save.
