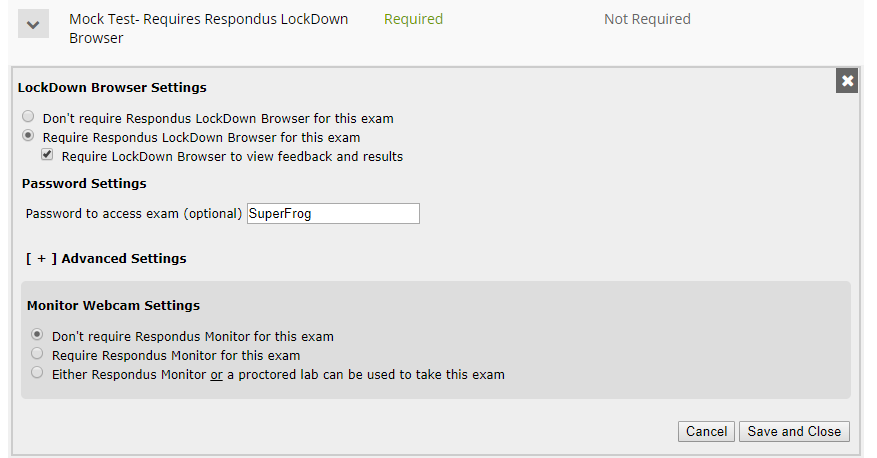Reactivating Respondus Lockdown Browser after Copying Course Content
Whenever you copy course content from a master to a live shell or from a previous semester you will need to re-enable Respondus Lockdown Browser for your quizzes to work properly.
If Respondus Lockdown Browser is not re-enabled student will receive the following message when they launch Lockdown Browser.
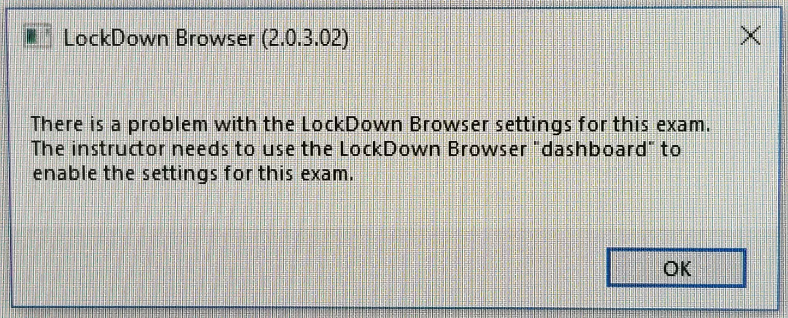
Re-enable Respondus Lockdown Browser
- Within your course, click Activities, then select Quizzes.
- Select the quiz you wish to edit, then click on the Lockdown Browser Tab.

- Click on the Continue to LockDown Browser button.
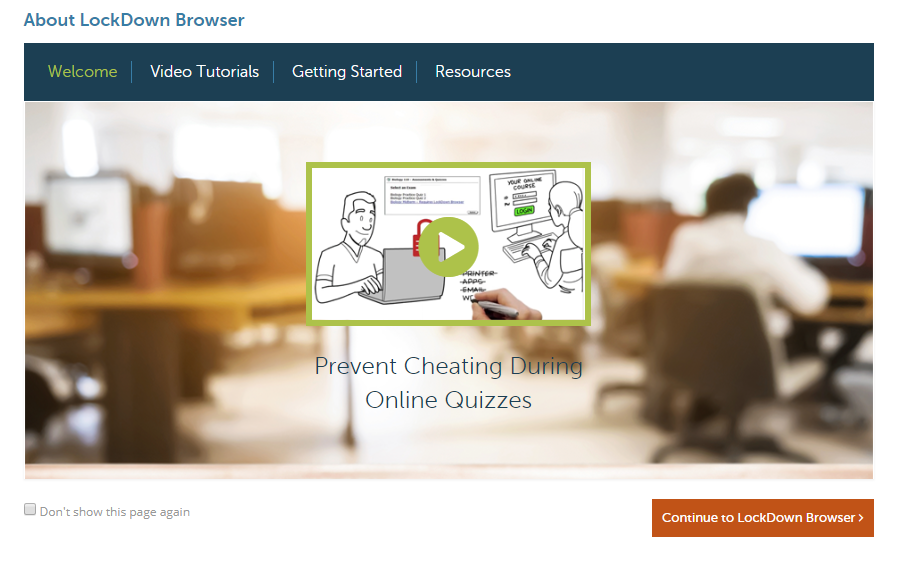
- Find the quiz you want to re-enable Respondus Lockdown Browser for, and click on the drop-down menu icon next to the quiz and select Modify Settings
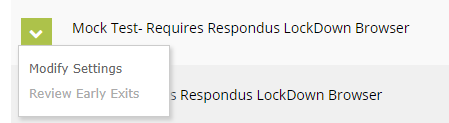
- Check over Lockdown Browser settings and click on Save and Close.