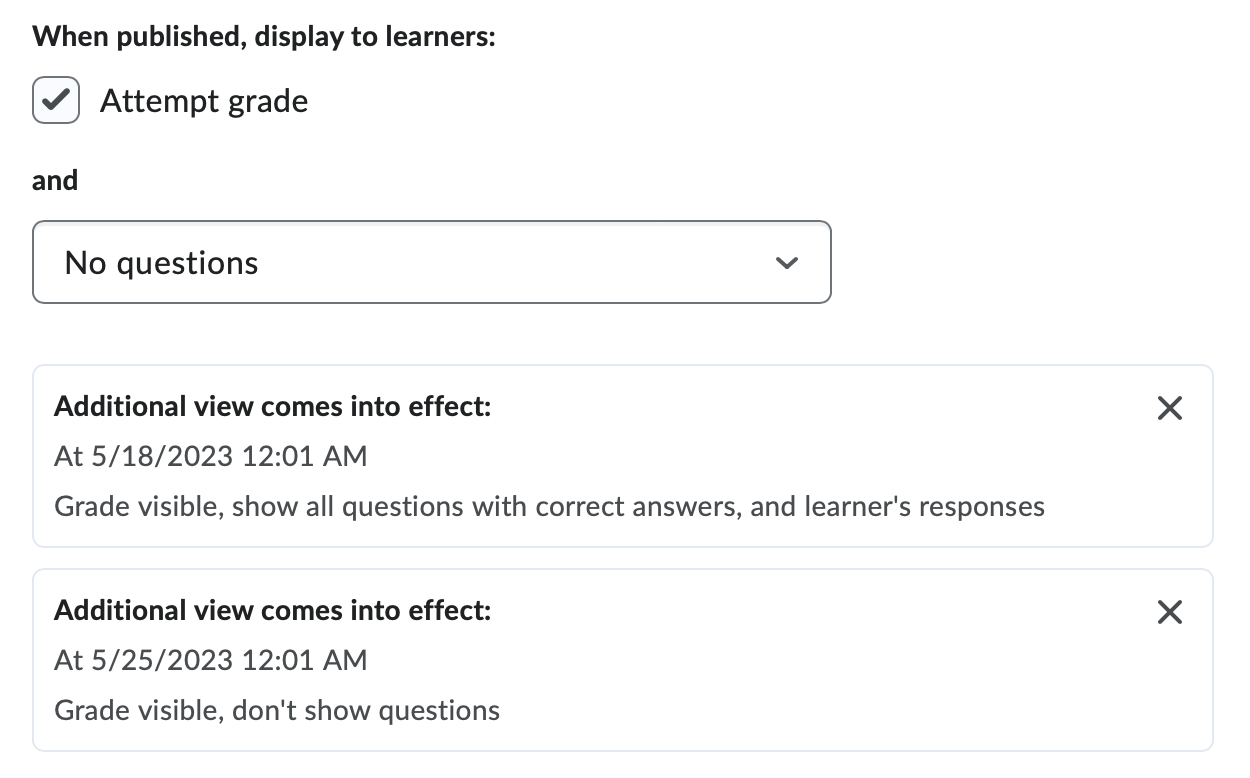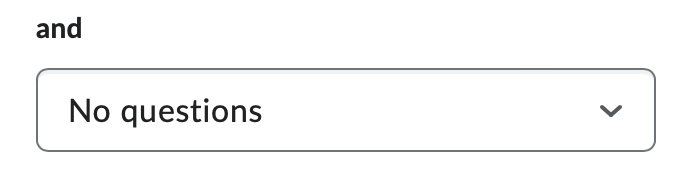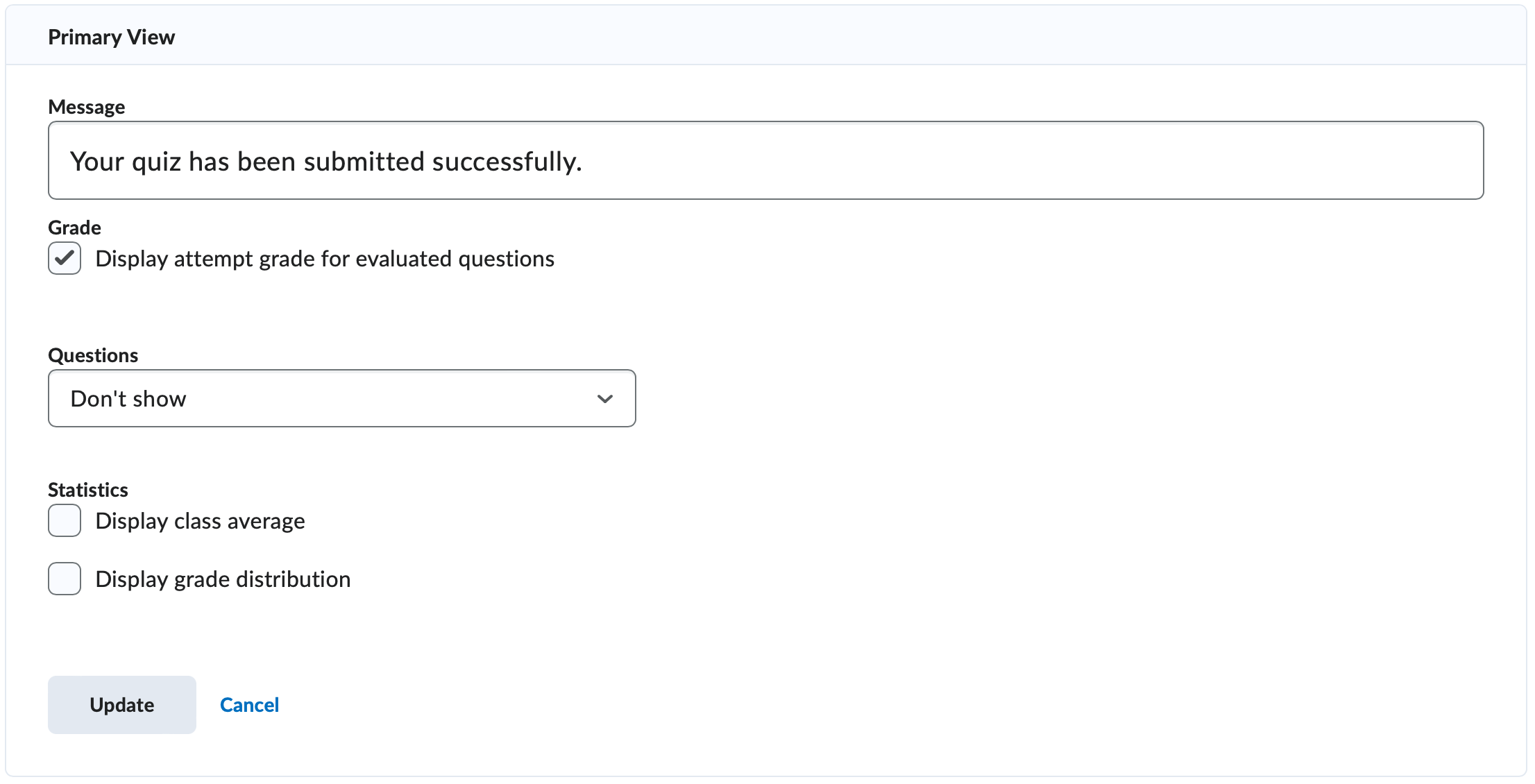Create/Customize Quiz Results Displays
Quiz results display (formerly called quiz submission views) determines how learners can view their published quiz attempt results, both immediately following submission, or later when reviewing their attempt.
The Primary View is shown to learners as the default, and Additional Views will override the Primary View based on the set parameters.
Note: Quizzes with written responses or short answers requiring grading will not display automatically until feedback is given and the quiz has been graded. Also, providing a submission view will not allow the student to re-enter the quiz and modify their responses.
A recommended setup to display quiz results:
- Primary View. The Default view is what students see immediately upon submitting their quiz. The default settings for this primary view does not allow students to see answers to a quiz, but does allow them to view their score on auto-graded items. While it is possible to share questions and answers in the primary view, we recommend keeping the primary view settings to not show questions or answers. You have the opportunity to provide additional information in a separate quiz results view.
- Create an Additional View. Create additional quiz results display views, with a specified release date and time that allows you to release information, or answers, after a certain time. For example, an Additional view could be created for after all students have submitted the quiz (or after the quiz is closed) to allow students to view which questions they answered correctly and/or incorrectly, as well as answers to questions. Another Additional view could also be created to allow students to see the class statistics and could be set to release at the end of the term. If a quiz has multiple attempts, you can also specify a score required on an attempt in order to release the submission view.
- Create a Shutdown View. Creating a shutdown view will allow you to return quiz results displays to the primary view of only showing the quiz score on a specific date/time. This will ensure that your quiz questions and answers are not available past the time you plan to have it available.
Directions for the three options are below.
Curious about how students view quiz results?
- Read the steps for Student Access to a Submission View for a Previous Quiz. You may also wish to share these directions with your students.
Create/Customize Quiz Results Displays
Quiz Results Primary View (We recommend leaving default settings)
IMPORTANT: You may adjust the Primary view to allow students to see the answers to a quiz, but keep in mind the Primary view is what students see as soon as they submit their quiz. Thus, showing answers in the Primary view that includes questions & answers while the quiz is still in progress would reveal answers to the quiz before all students have submitted the quiz.
- On the navbar, click the Activities menu, then select Quizzes.

- On the Manage Quizzes page, from the context menu of the quiz, click Edit.
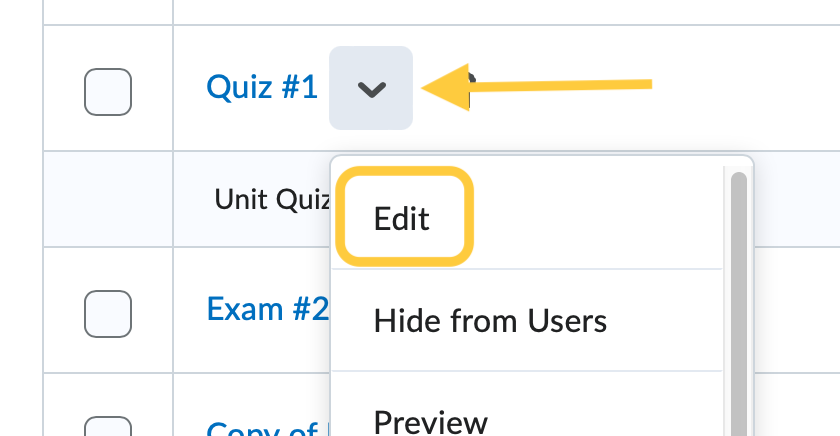
- Select the title on the Evaluation & Feedback panel to expand these options and set your preferences.
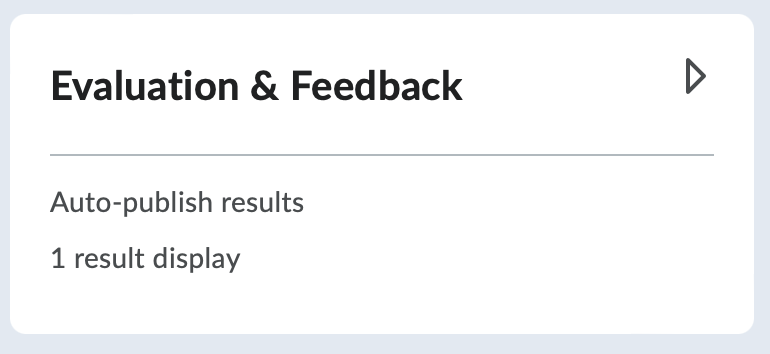
- Under When published, display to learners:
- Check the box for attempt grade (checked by default)
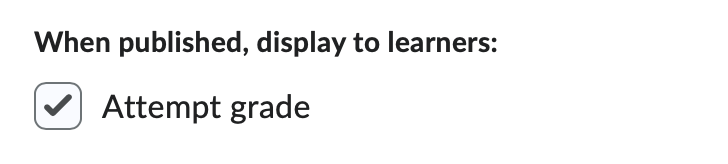
- Select your preference for if questions are displayed. Note: We recommend leaving the default of No Questions so questions and answers are not shared prior to all students taking the quiz. You have the opportunity in the next step to provide additional information in a separate quiz results view.
- Check the box for attempt grade (checked by default)
- Optional: Click Customize Quiz Results Displays.
In the Primary View area of the page, review the Message, Grade, and Question preferences that students will see. Click Edit View to modify the Primary View settings.
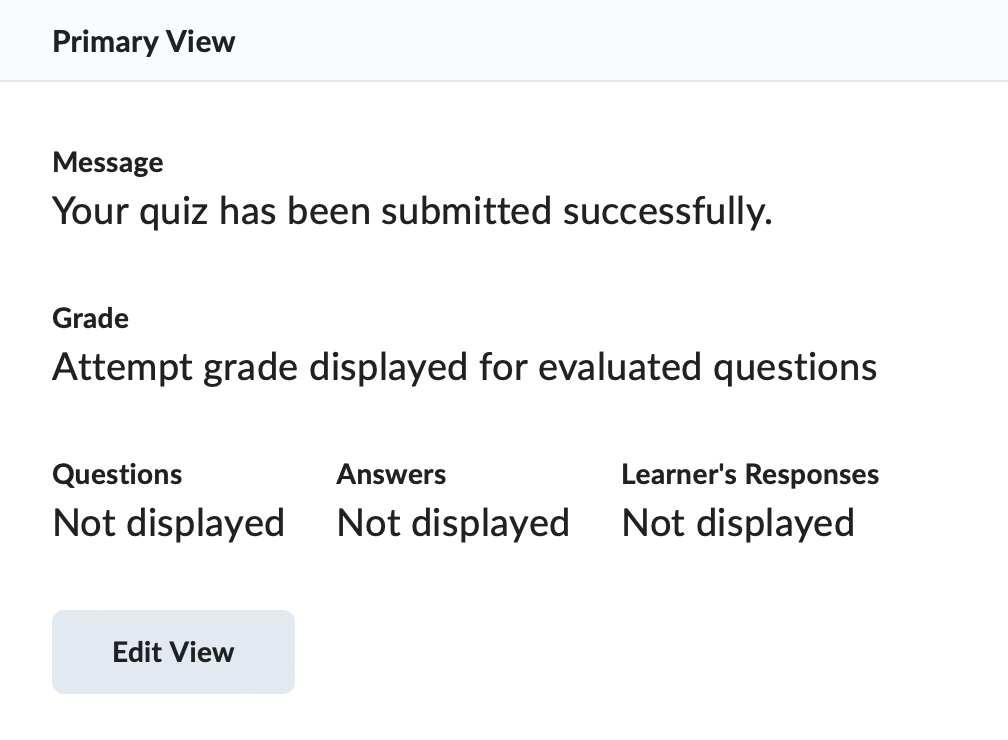
- Click OK.
- Click Save and Close.
Create an Additional View
Quiz results display determines how students can view their published quiz attempt results, both immediately following submission, or later when reviewing their attempt. The Primary View is shown to students as the default, and Additional Views will override the Primary View based on the set parameters.
Create additional quiz results display views with a specified release date and time that allows you to release information, or answers, after a certain time. For example, an Additional view could be created for after all students have submitted the quiz (or after the quiz is closed) to allow students to view which questions they answered correctly and/or incorrectly, as well as answers to questions. Another Additional view could also be created to allow students to see the class statistics and could be set to release at the end of the term. If a quiz has multiple attempts, you can also specify a score required on an attempt in order to release the submission view.
- On the navbar, click the Activities menu, then select Quizzes.

- On the Manage Quizzes page, from the context menu of the quiz, click Edit.
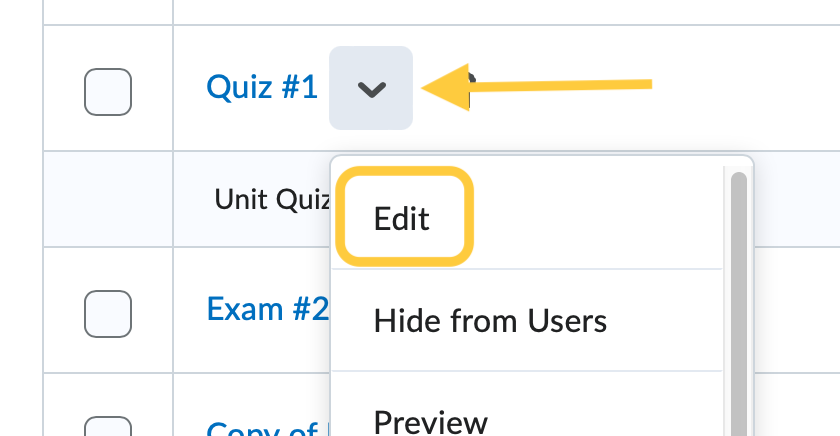
- Select the title on the Evaluation & Feedback panel to expand these options and set your preferences.
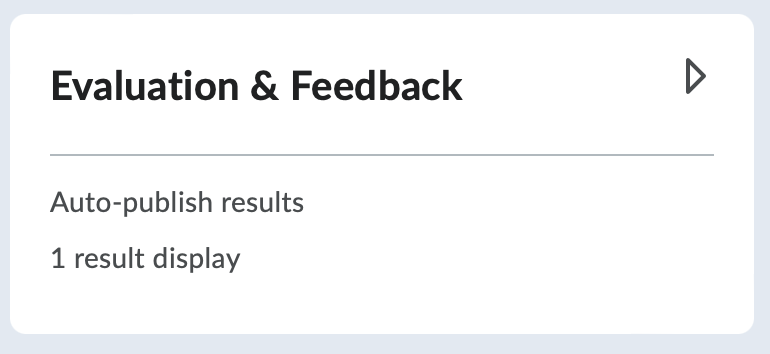
- Click Customize Quiz Results Displays. Note: If you haven’t already set the primary view preferences, see the instructions in the accordion above.
- Click Additional View.
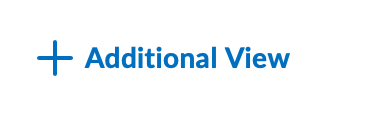
- Set your preferences for the additional view:
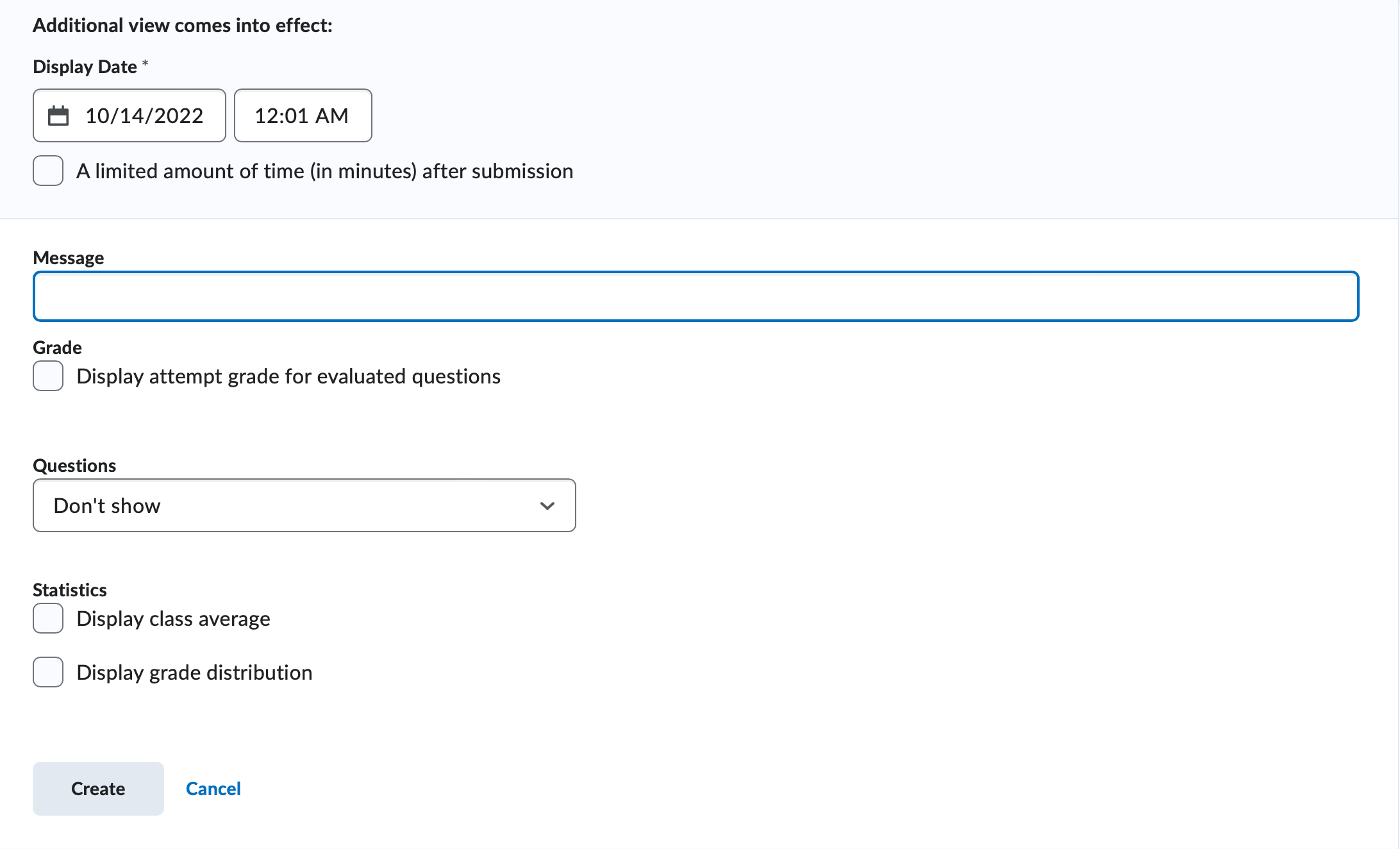
- In the Display Date fields, select the date and time you wish the students to be able to view the quiz. We recommend this to be scheduled after all students have taken the quiz.
- Optional (Not Recommend) : check the box for A limited amount of time (in minutes) after submission. Note: We do not recommend this as it is tied to the time of submission of the quiz. If you wanted to allow the students to view the quiz results for 15 minutes starting 1 week after the quiz was submitted, you would have to calculate in minutes (1 week in minutes + 15 minutes) resulting in a large number.
- In the Message field, type the message you wish to display when students select the Quiz submission view.
- Check the box for Grade: Display attempt grade for evaluated questions
- Select your preference for how the Questions display. Choose either:
-
- Don’t Show (default)
- All Questions – When selected, additional options become available for:
- Show the correct answers to the displayed questions
- Show the learner’s responses to the displayed questions
- Show the learner’s grade for the displayed questions.
- Incorrect questions only with learner’s responses – When selected, additional options become available for:
- Show the correct answers to the displayed questions
- Show the learner’s grade for the displayed questions.
- Correct questions only with learner’s responses – When selected, additional options become available for:
- Show the correct answers to the displayed questions
- Show the learner’s grade for the displayed questions.
- Optional: Under Statistics, check the box for Show class average and/or Display grade distribution.
- Click Create.
-
- Click OK.
- Click Save and Close.
Create a Shutdown View
Select No in the View Details section and select the date/time you would like the first additional view to close to your students. Important Note: This second additional view will “shutdown” the first additional view as only the most recent submission view is the active one. This will ensure that your quiz questions and answers are not available past the time you plan to have it available.
- On the navbar, click the Activities menu, then select Quizzes.

- On the Manage Quizzes page, from the context menu of the quiz, click Edit.
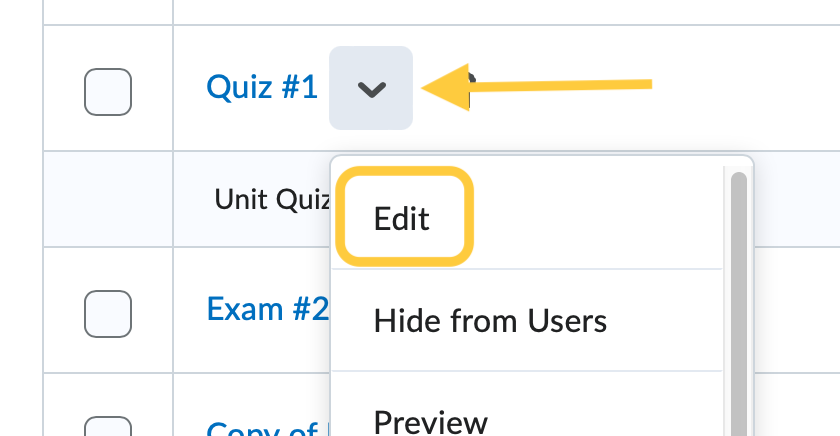
- Select the title on the Evaluation & Feedback panel to expand these options and set your preferences.
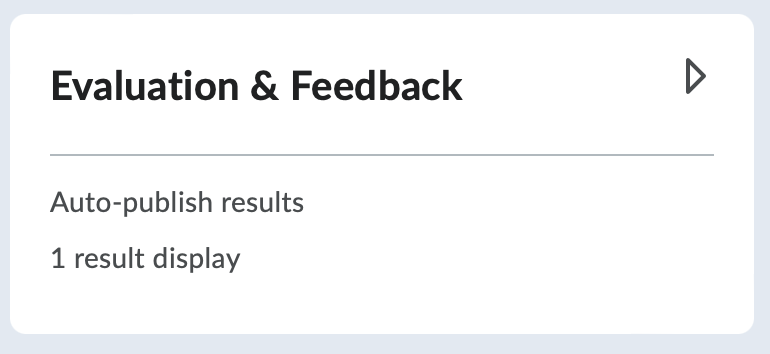
- Click Customize Quiz Results Displays. Note: If you haven’t already set the primary view preferences, see the instructions in the accordion above.
- Click Additional View.
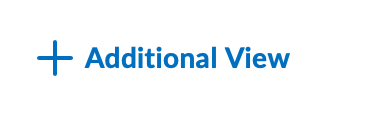
- Set your preferences for the additional view:
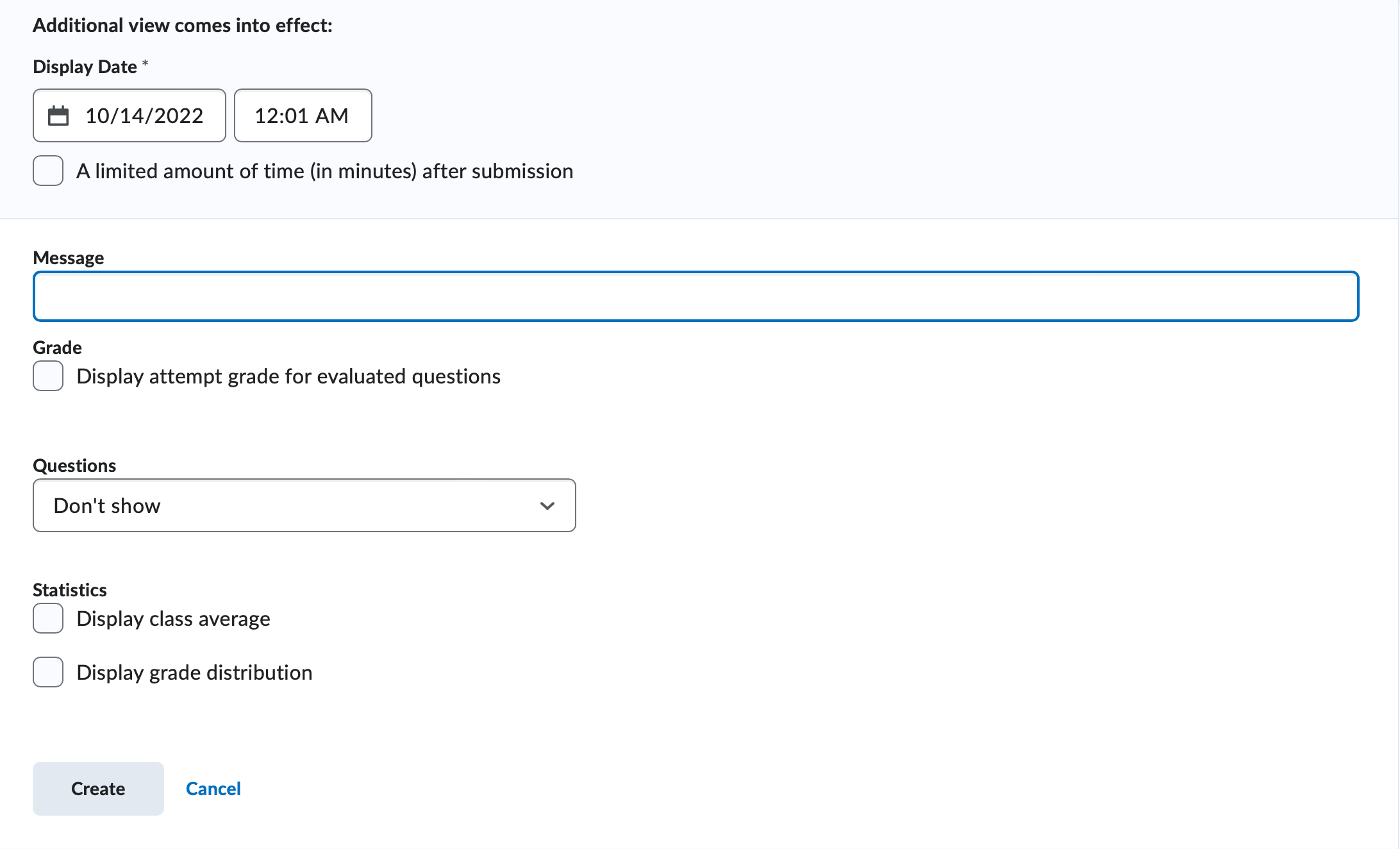
- In the Display Date fields, select the date and time you wish the students to only view the quiz score (and not questions/answers). This will essentially end the additional view you created above that allowed students to view more than just their score. This will ensure that your quiz questions and answers are not available past the time you plan to have it available.
- In the Message field, type the message you wish to display when students select the Quiz submission view.
- Check the box for Grade: Display attempt grade for evaluated questions
- Under Questions: select Don’t show.
-
- Optional: Under Statistics, check the box for Show class average and/or Display grade distribution.
- Click Create.
-
- Click OK.
- Click Save and Close.
- When completed, the evaluation & feedback panel will display your settings with the additional views. It may look like this: