Edit a Quiz Question and Update Scores for Quizzes in Progress
Instructors can edit a quiz question while a quiz is in progress, and after quiz attempts have been submitted. For quiz attempts that have already been submitted, instructors can also update scores.
This task requires two steps:
- Edit the quiz question – This will correct the question for students who have not yet taken the quiz, and their attempts will therefore be scored correctly.
- Update scores on submitted quiz attempts – This will update the scores for students who have already submitted the quiz so that their scores also accurately reflect the correction to the question.
Edit the Quiz Question
Watch how to Edit a Question During its Availability
- On the navbar, click the Activities menu, then select Quizzes.

- On the Manage Quizzes page, from the context menu of the quiz, click Edit.
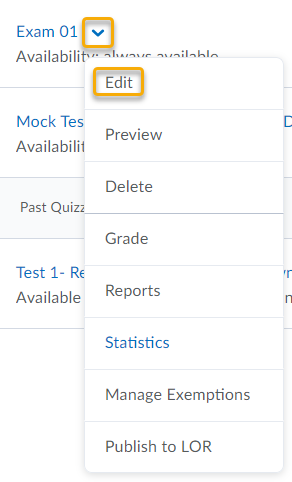
- In the Quiz Questions area, click Add/Edit Questions.

- Click the question you wish to Edit.
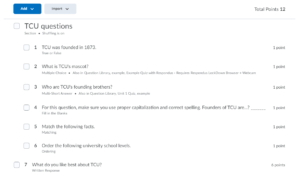
- Edit the quiz question, or select the correct answer choice. If you wish to assign partial credit for some answer choices, click the Options dropdown menu and select Add Custom Weights. When you have finished your edits, click Save. If the question is used in multiple locations (e.g. the question library and other quizzes), you will be asked if you also wish to save the changes in the other locations.
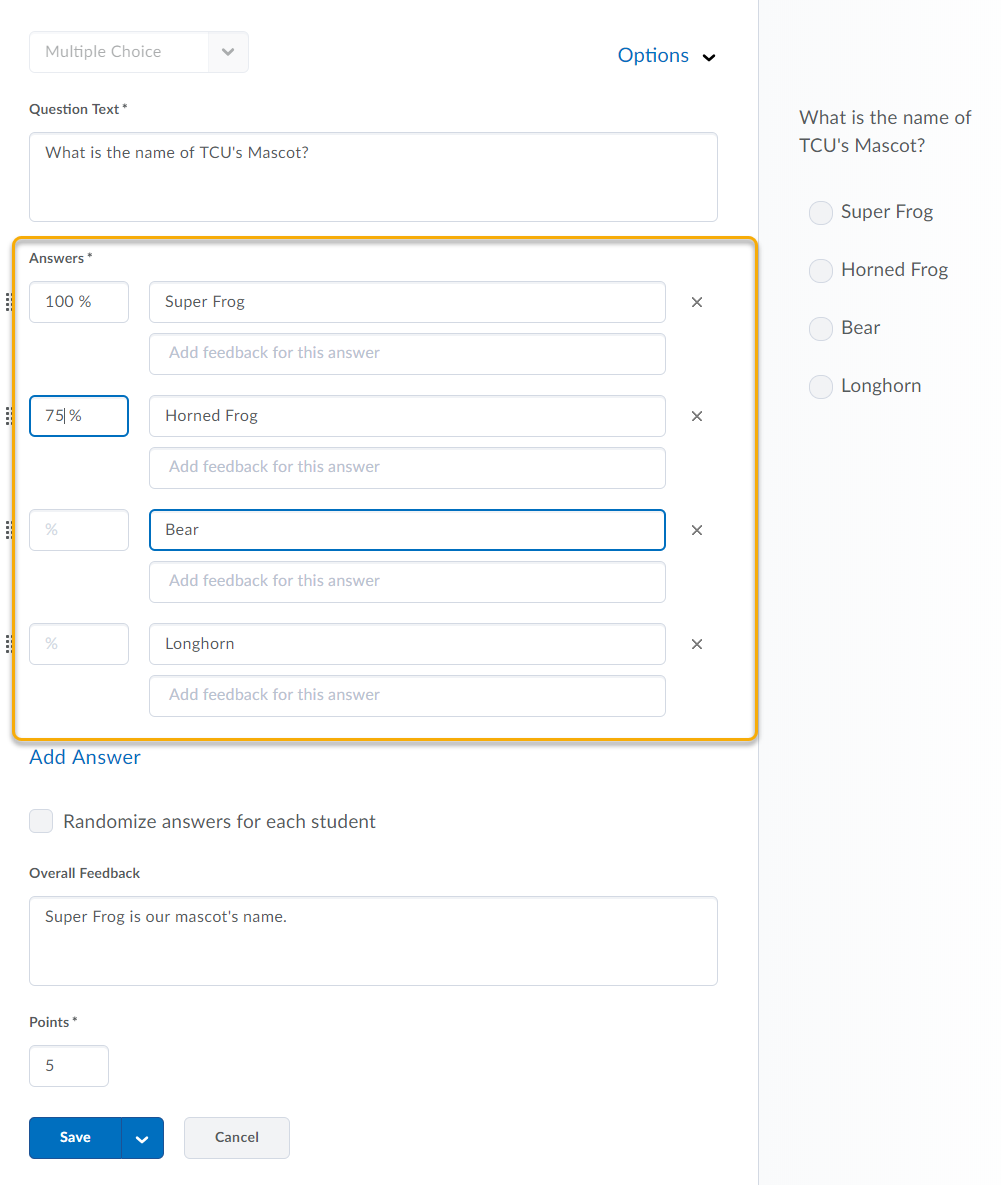
- A warning message will display asking you to confirm that you are editing quiz questions. It reads: There are existing student attempts against this quiz. Editing the quiz will not make any modifications to existing attempts or attempts in progress. If you want to make modifications to how a question is scored or graded including previous attempts, use Grading Rules under Grade> Question> Update all attempts. Click Continue.
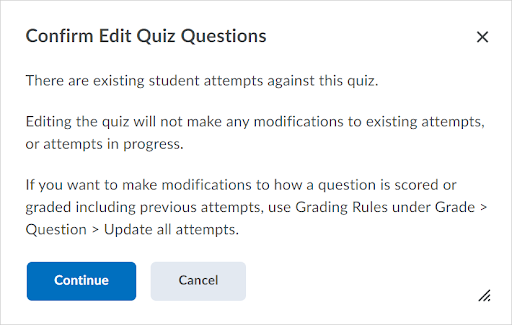
- When you have finished editing questions, click Back to Settings.
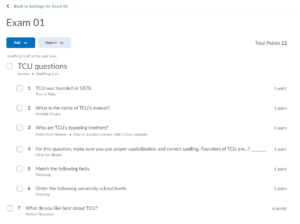
- Click Save and Close to return to the Manage Quizzes page.
Update Scores on Submitted Quiz Attempts
Important: If you want the updated scores on submitted attempts to be automatically pushed to your gradebook, before making these changes be sure that the quiz assessment settings allow for automatic export of grades. Learn more about how to Set Grading Preferences and Attempts for a Quiz.
- On the navbar, click the Activities menu, then select Quizzes.

- Click the quiz context menu, then select Grade.
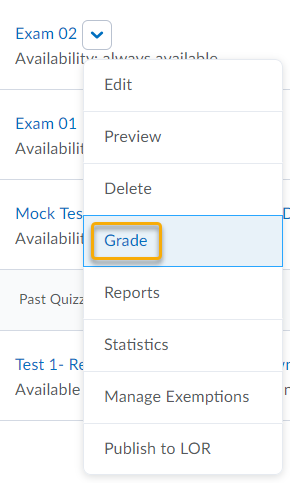
- Click the Questions tab.
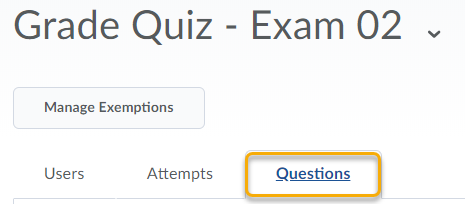
- Select the option to Update All Attempts.
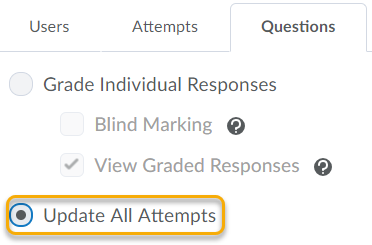
- The edited question replaces the incorrect question in the question list. The incorrect question appears in the Questions that are not in the quiz anymore section. Click the incorrect question text to update the scores for students who received the incorrect version of the question.
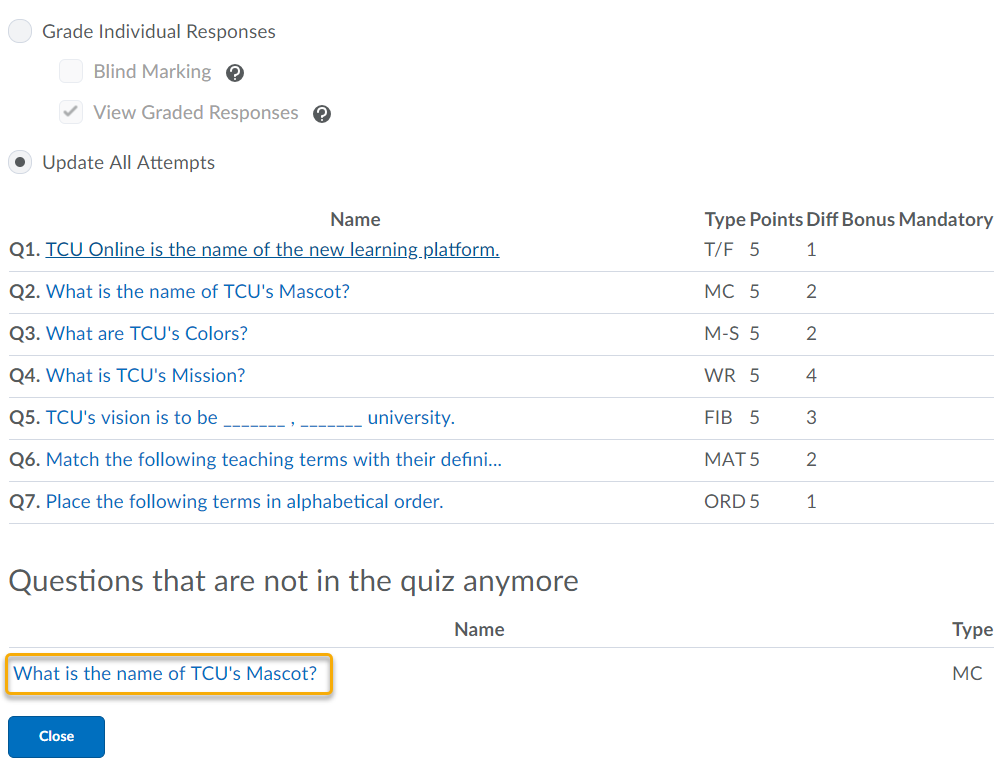
- You have two options for updating the scores for students who had this incorrect version of the question.
- You can give all attempts a specified number of points (this is the option for throwing out the question by giving or removing points regardless of the answer selected).
- Or, you can give a specified number of points for a particular answer (this is the option for changing the answer or accepting an additional answer as a correct answer).
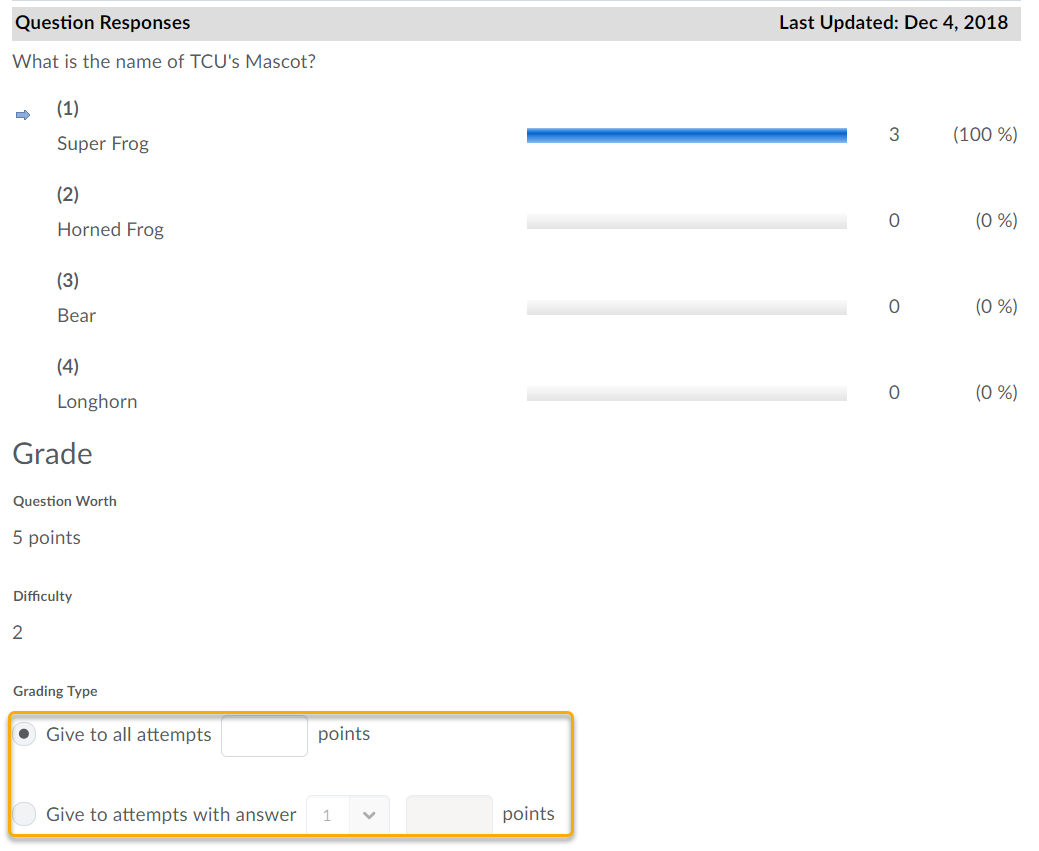
- Include a comment, if desired, explaining why the update was made.
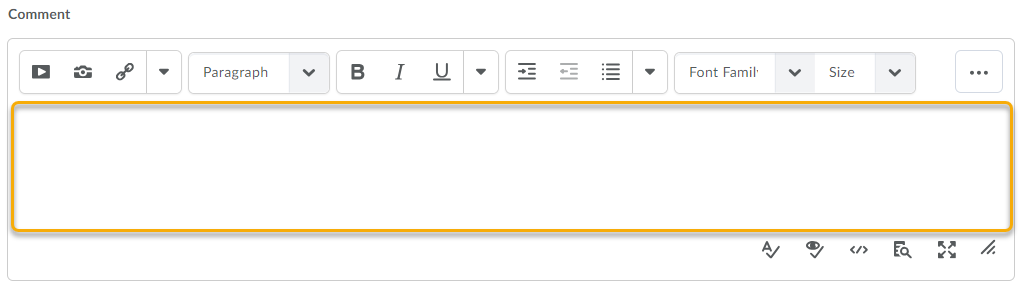
- When you are ready, click Save, then click the Go Back to Questions button.

- Click on the Users or Attempts tab.

- Select all of the students and click Publish Feedback. This ensures that the system pushes the updated attempts to your gradebook if you have set the quiz Assessment settings to Allow automatic export to grades.
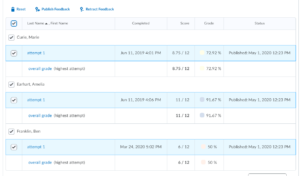
- Click Save and Close.