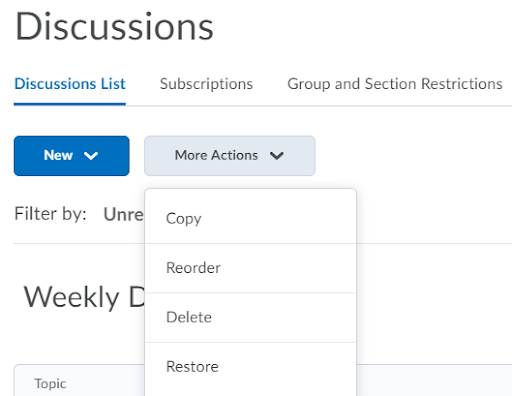Reorder, Edit, and Delete Discussion Forums or Topics
Edit a Discussion Forum
- On the nav bar, click the Activities menu, then select Discussions.
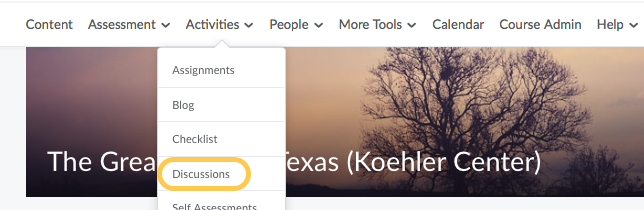
- On the Discussions List page, from the context menu of the discussion forum you want to modify, click Edit Forum.
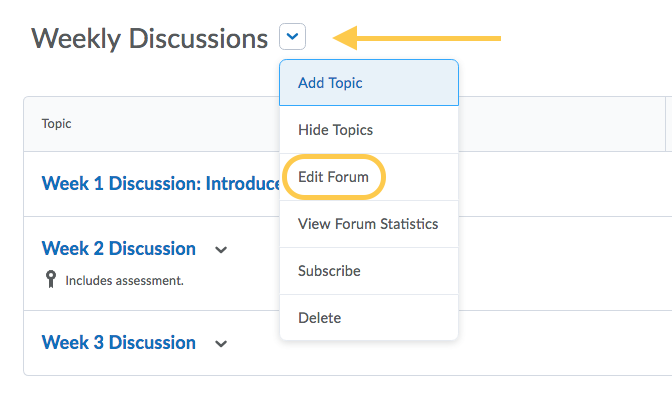
- Make your desired edits to the forum:
- Title
- Description
- Options
- Forum Availability. For more information, see Set Availability and Due Dates for a Discussion Forum or Topic.
- Restrictions: Create Release Conditions or Restrict access to a group or section.
- Click Save and Close.
Edit a Discussion Topic
- On the nav bar, click the Activities menu, then select Discussions.
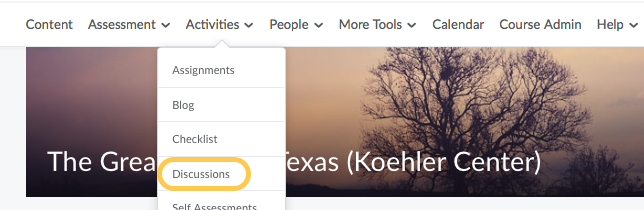
- On the Discussions List page, from the context menu of the discussion topic you want to modify, click Edit Topic.
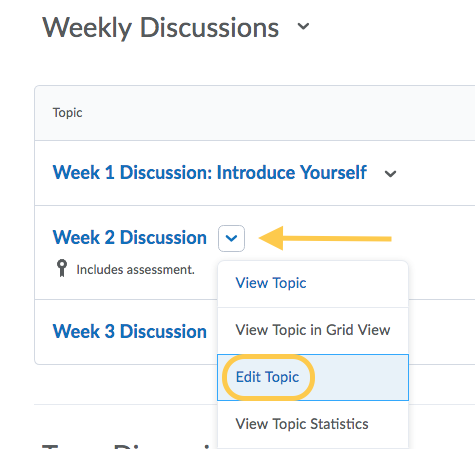
- Make your desired edits to the topic:
- Forum or create a new one
- Topic Type: If the discussion topic has no responses, or has not previously been associated to a group, you can change the discussion from an open discussion to a group discussion. Select either:
- Open topic: All students in the course can access and respond to the same discussion topic.
- Group or section topic: Everyone can access this topic but students only see threads from their own group or section.
- Discussion descriptions (this is the discussion prompt students respond to)
- Options
- Rate posts
- Availability. For more information, see Set Visibility for a Discussion Forum or Topic.
- Restrictions: Create Release Conditions or Restrict access to a group or section.
- Assessment: Grade Item, Out of score, Add Rubrics, and Allow individual assessment of posts. For more information, see Configure Assessment of Individual Posts.
- Click Save and Close.
Delete Discussion Forums, Topics, Threads, and Posts
Note: Students are unable to delete threads and posts.
- On the nav bar, click the Activities menu, then select Discussions.
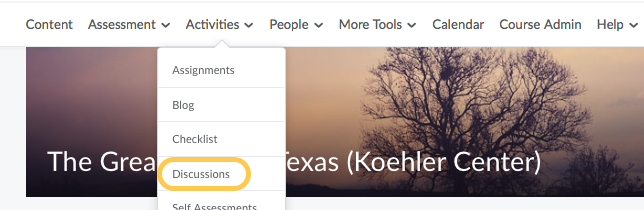
- On the Discussions List page, click the context menu of the forum, topic, thread, or post you want to delete and click Delete, Delete Thread, or Delete Post. The example below shows the context menu for a Topic. Important: When you delete a post, any replies to that post are also deleted.
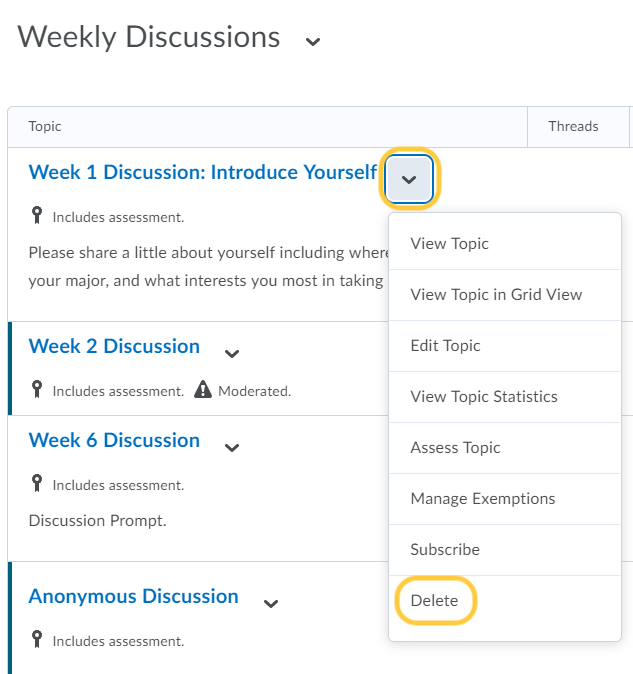
- To confirm the deletion, click Yes.