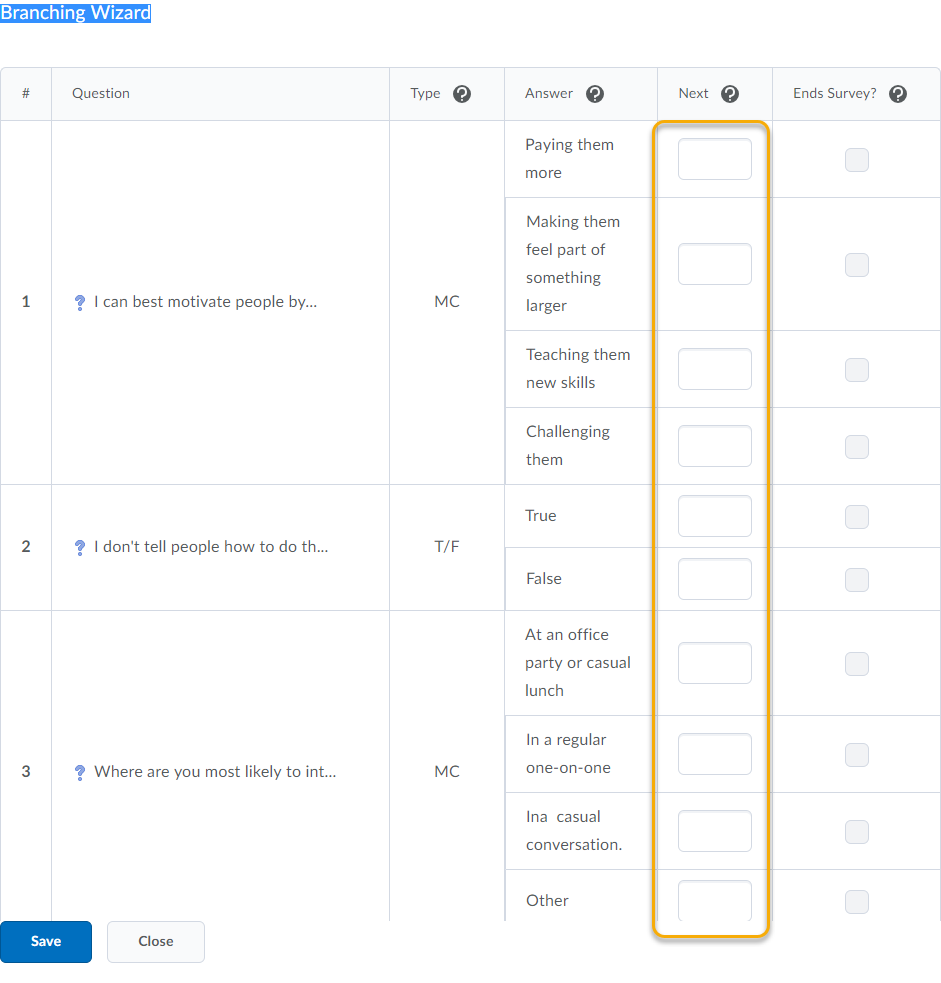Create Survey Branching Based on Question Responses
When branching is used, page breaks are inserted between every question such that survey questions are presented one at a time, each on a separate page. Survey branching also allows the instructor to choose which question comes up next based on the student’s response.
- On the nav bar, click the Activities menu, then select Surveys.
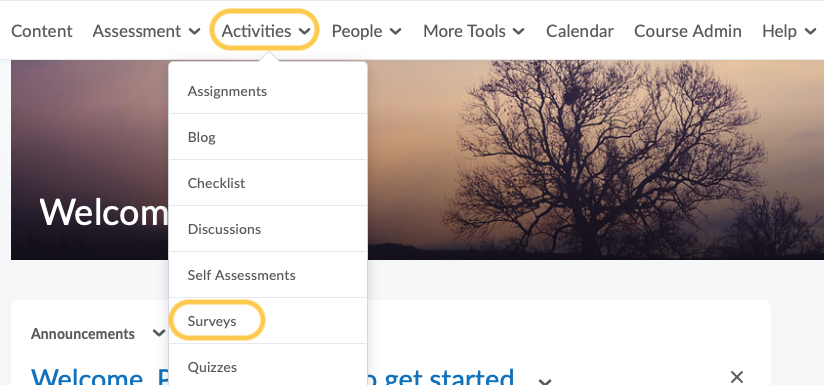
- On the Manage Surveys page, click on the survey you want to add branching to.
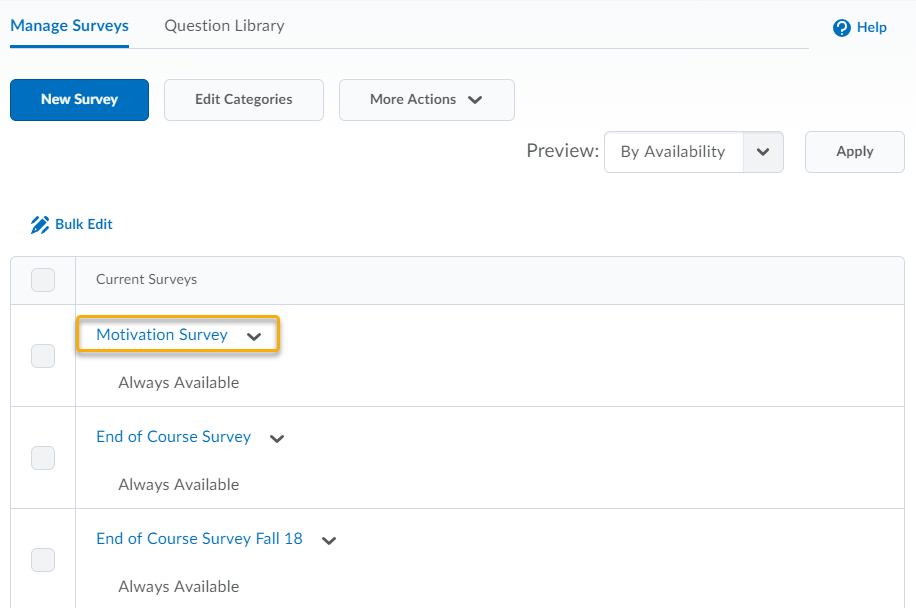
- In the Survey Questions area, click Branching Wizard.
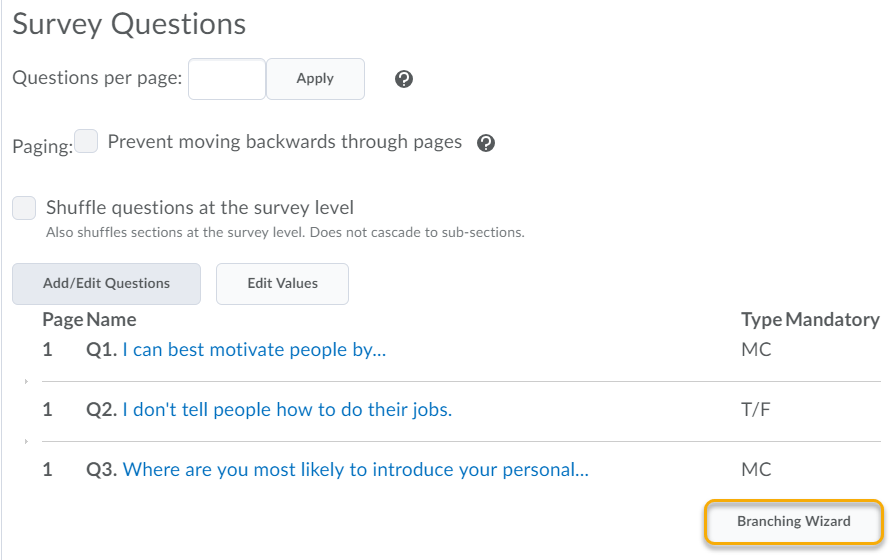
- The wizard displays a list of the questions in your survey and their corresponding types. Answers are shown for Multiple Choice and True or False questions. You have the option to skip questions or terminate the survey based on the answer to a Multiple Choice or True or False question. Choose the answers that you want to create a branch from and fill in appropriate branching information.
- To end the survey based on an answer, check the Ends Survey box.
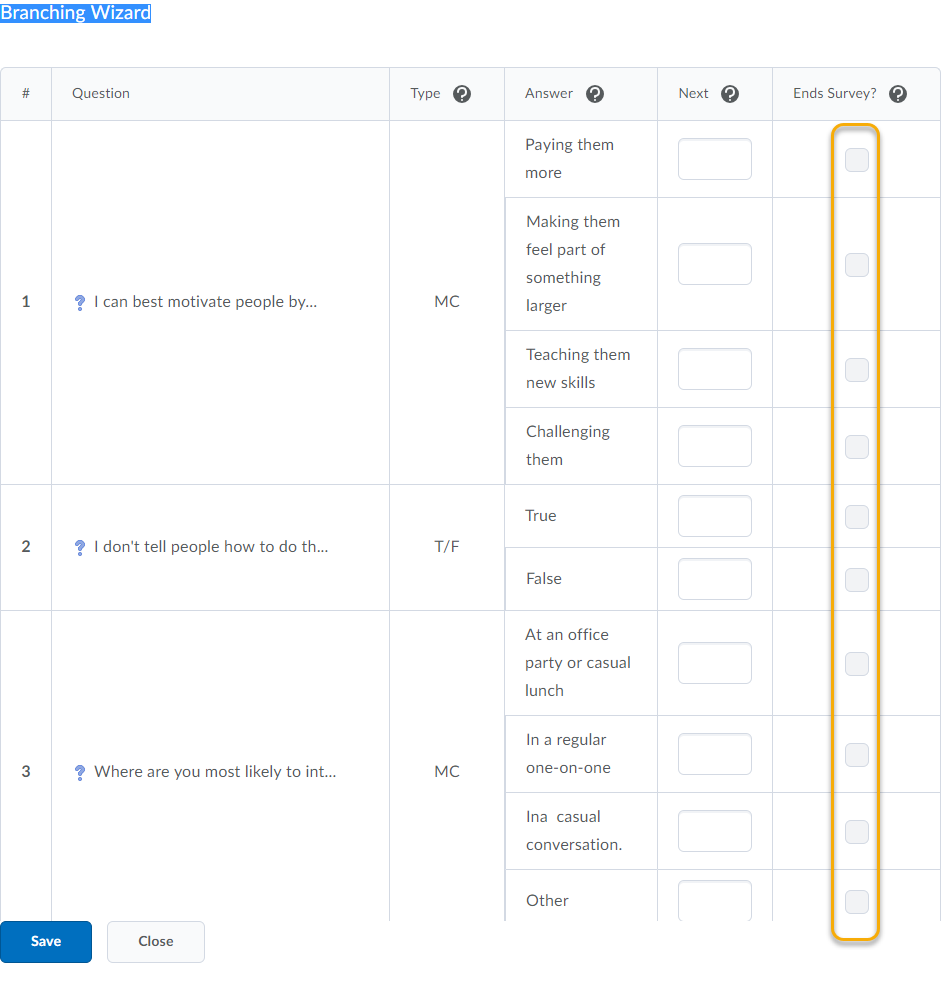
- Click Save.
- Click the Save and Close button.