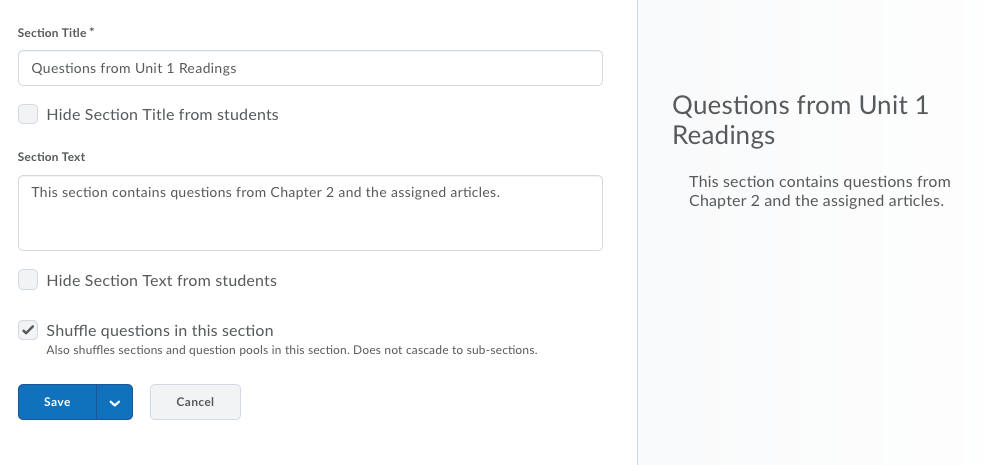Create Sections in Question Library
You can create sections to organize your questions into folders within the Question Library. As a best practice, we recommend that you create a section in your Question Library, then add your quiz questions to this section. This will make it easier for you to select the questions you want to add to your quiz, especially if you plan to randomize the questions on your quiz. See the Question Pools guide for more information.
You can also import sections from Question Library directly into a quiz, survey, or self assessment. Importing sections from Question Library will transfer section folders and all of their associated properties (section name, messages, images, or feedback).
Although you can create subsections within sections, D2L recommends you keep question organization simple and intuitive.
Watch how to create sections in Question Library
- On the nav bar, select the Activities menu, then click either Quizzes, Surveys, or Self Assessments. In the example below, we selected Quizzes.

- From the tool navigation, click Question Library.
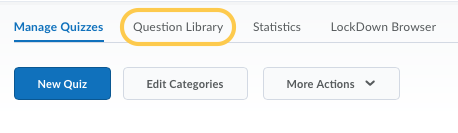
- In Question Library, from the New drop-down menu, click Section.
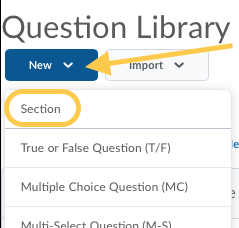
- Enter a Section Title. Optional: To hide the section title from students, select the Hide Section Title from students check box.
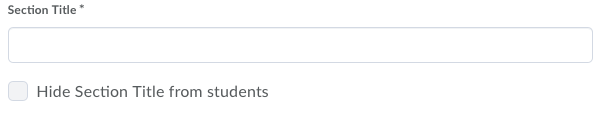
- Enter the Section Text. Optional: To hide the section text from students, select the Hide Section Text from students check box.
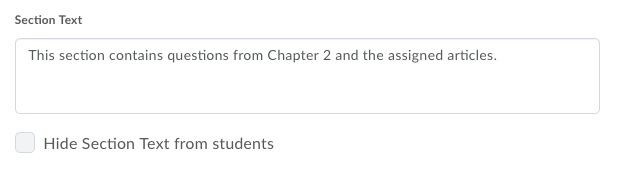
- To shuffle questions within this section, select the Shuffle questions in this section check box.
- Preview on the right side of the screen the Section title and text.
- Click Save or from the Save drop-down menu click either Save and New or Save and Copy.