Create an Announcement for a Specific Section in a Combined Course
Creating announcements for a specific section within your combined course is useful if you need to share timely information with a specific section. An example might be letting a specific section know that class is cancelled due to illness.
- From the course homepage Announcements widget, select the context menu to the right of Announcements, then select New Announcement.
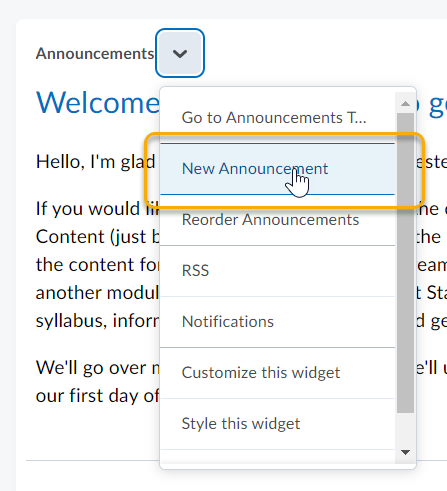
- Enter a Headline and Content for your Announcement.
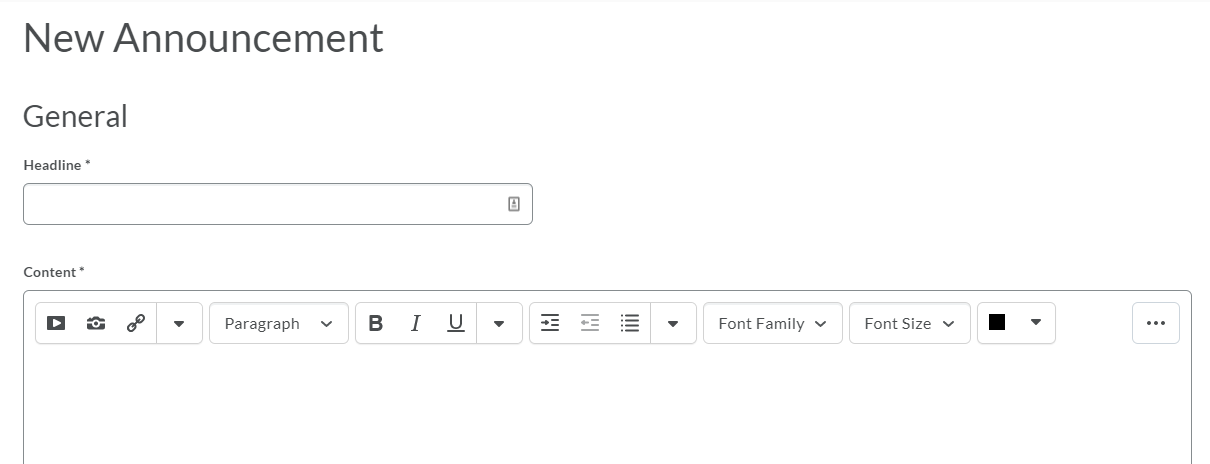
- By default, the Announcement’s start date and time will appear below the announcement headline on the course homepage. Optional: Uncheck the Show Start Date checkbox for Always show start date to hide the announcement start date.
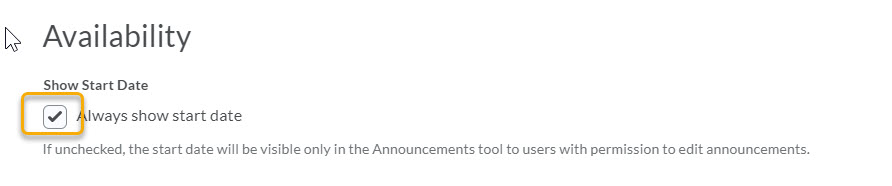
- In the Start Date and End Date fields, select the dates that you want the announcement to be available. Announcements publish immediately, unless you specify an alternate start date. Note: Post-dated Announcements items do not display in the Announcements widget even if users have permission to see future Announcements items. They can be found within the list of Announcements items on the Announcements page.
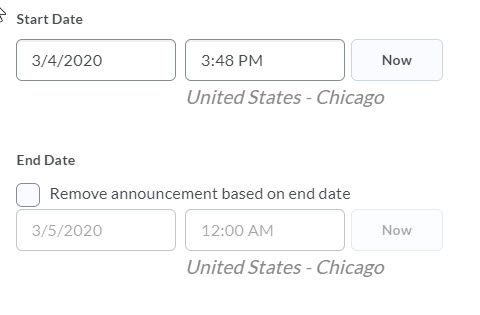
- Recommended: Set an End Date so only relevant announcements display. You can remove an Announcements item on a specific date by selecting the Remove Announcement based on end date check box. You and administrators can still see the Announcements item after its end date, but it will not display in the Announcements widget for your students.
- Optional: In the Attachments section, add files, record audio recordings, or record video as part of your Announcements item.
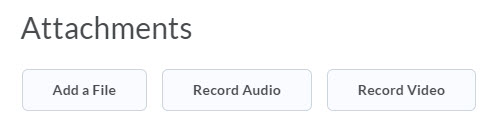
- Under Additional Release conditions, click Create and Attach. This will enable you to share your announcement with a specific course section in your course.
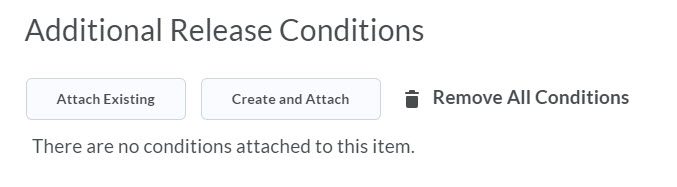
- Select the Condition Type: Section Enrollment.
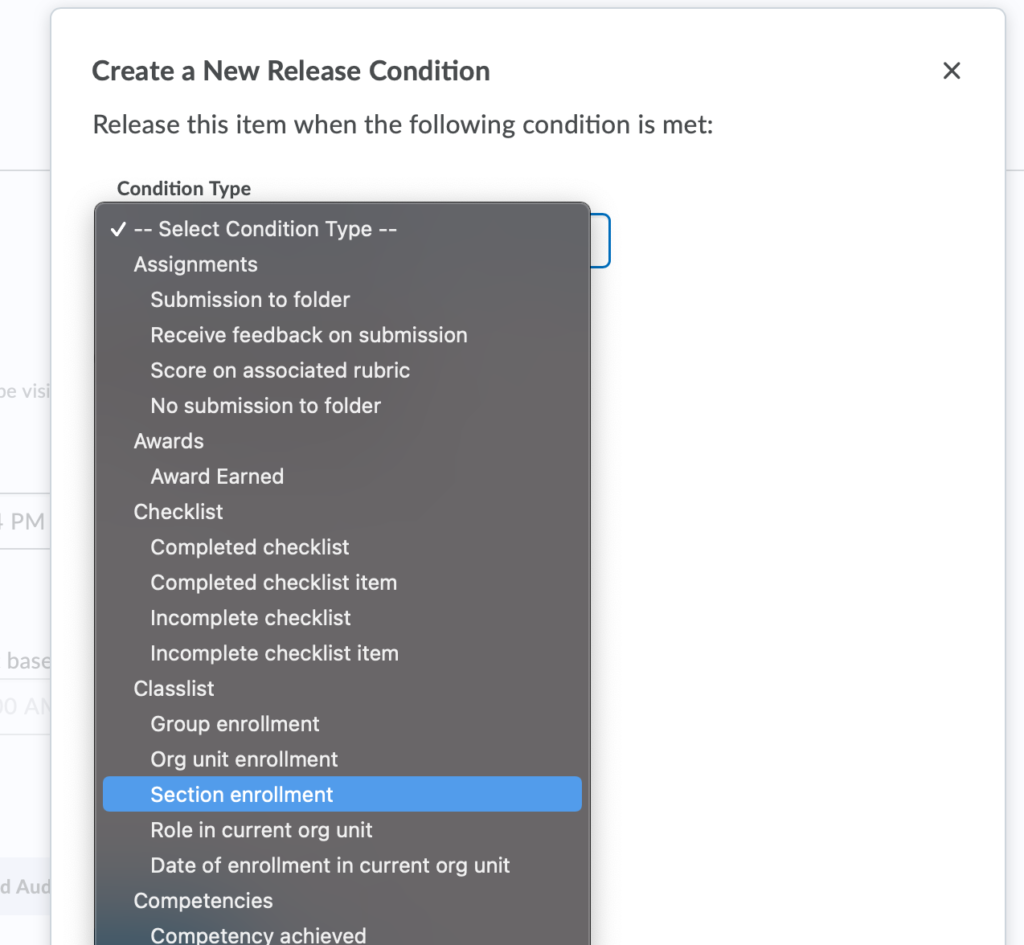
- Under Condition Details, select the Section you wish to see the Announcement.
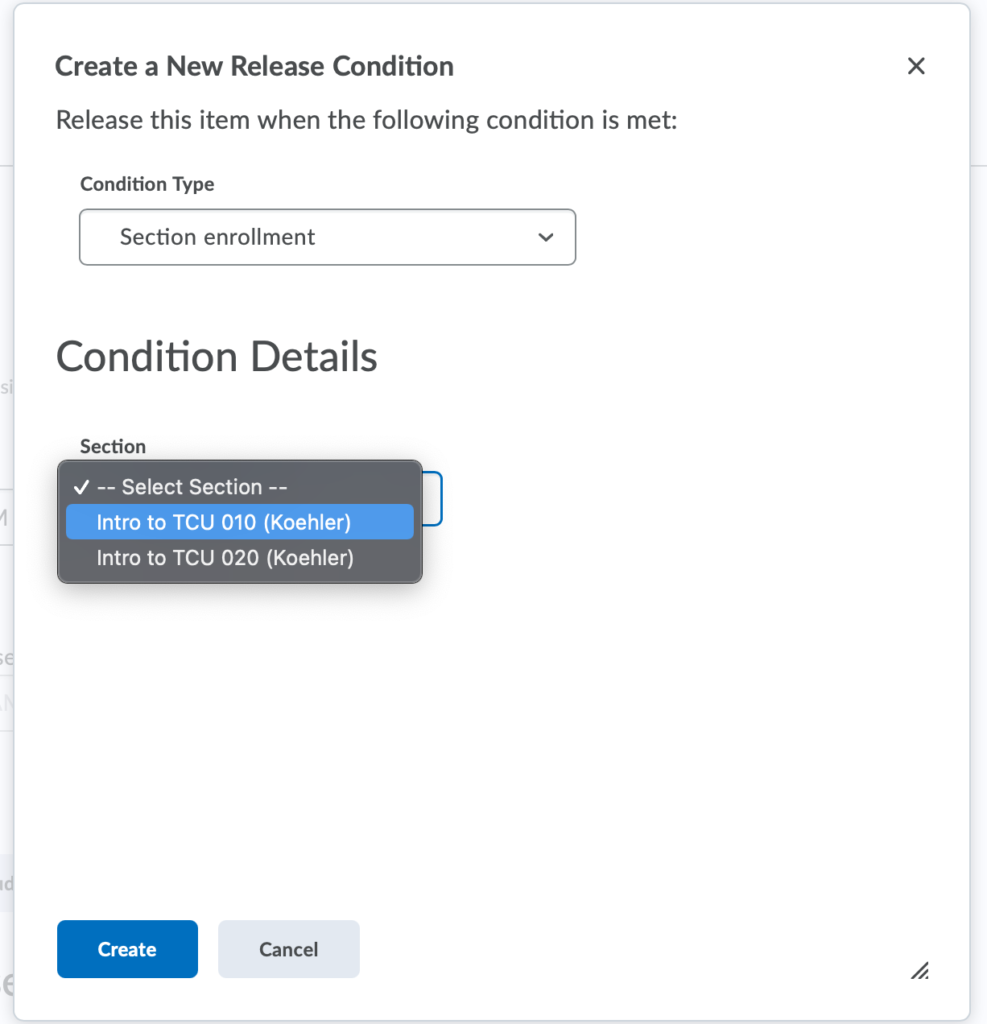
- Click Create.
- The Condition will display under the Additional Release Conditions section of the page. Select if the user must satisfy All Conditions Met (default), or Any Condition Met. This setting is most useful if you attach multiple release conditions. Most users will keep this at the default of All Conditions Met.
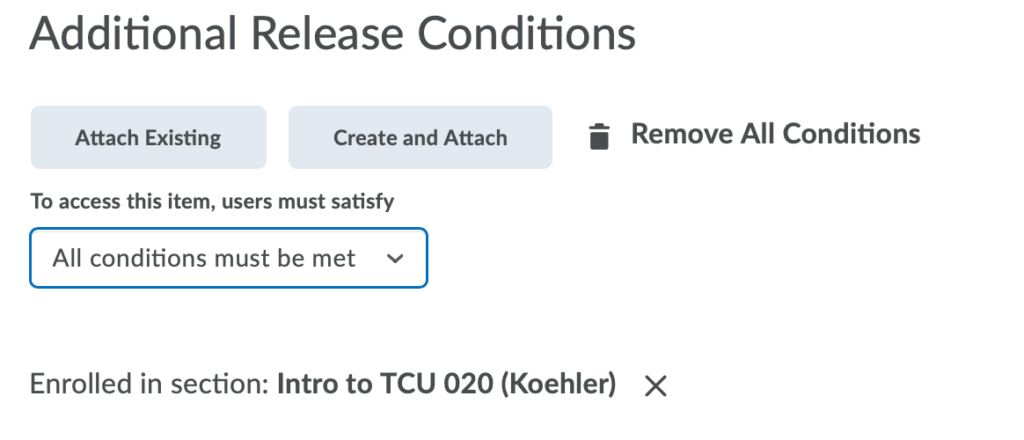
- To save and continue editing the Announcement item later, click Save as Draft. Students cannot see draft Announcement items. To release an Announcement item to users, click Publish.