Create an Analytic Rubric
The steps below assume you have completed the initial steps to Create a Rubric and can pick up from the Rubric Type step.
Watch How to Create an Analytic Rubric
- Select the Rubric Type: Analytic
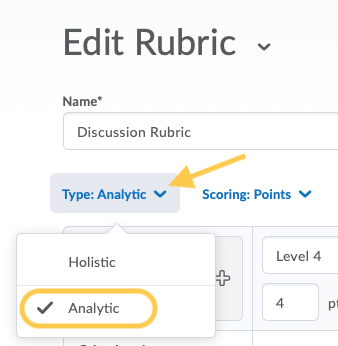
- Choose a scoring method. Options include: No Score, Points, or Custom Points. For more information, see Rubric Scoring Methods.
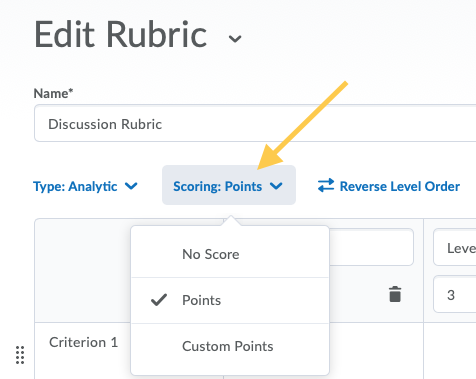
- The default initial number of levels and criteria is 4 levels and 3 criteria. Note: this can be modified and adjusted if needed while you are developing the rubric. For more information see Add Criteria or Levels to an Analytic Rubric
- Click Options.

- In the Rubric Visibility area, set the visibility of the rubric. This may be useful if using rubrics in alternative ways. By default, the rubric is visible to students. For more information, see Control the Visibility of Rubrics.
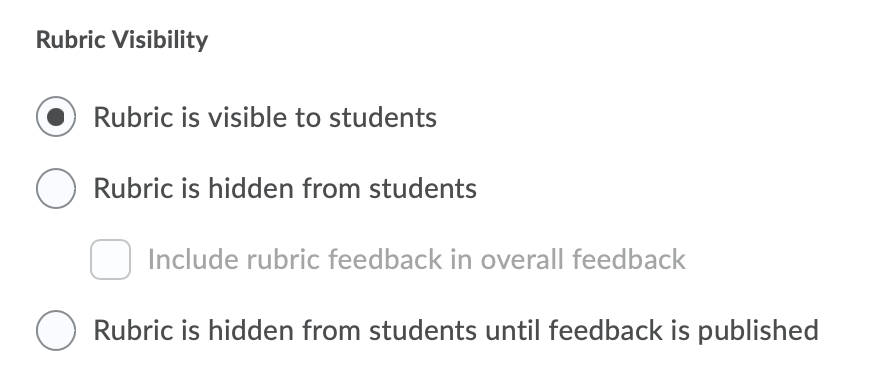
- Optional: Check the box to hide scores from student views if desired.
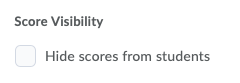
- Recommended: Add a description for your personal reference. Rubric descriptions appear in the Rubric picker list. The rubric description is not be shared with students.
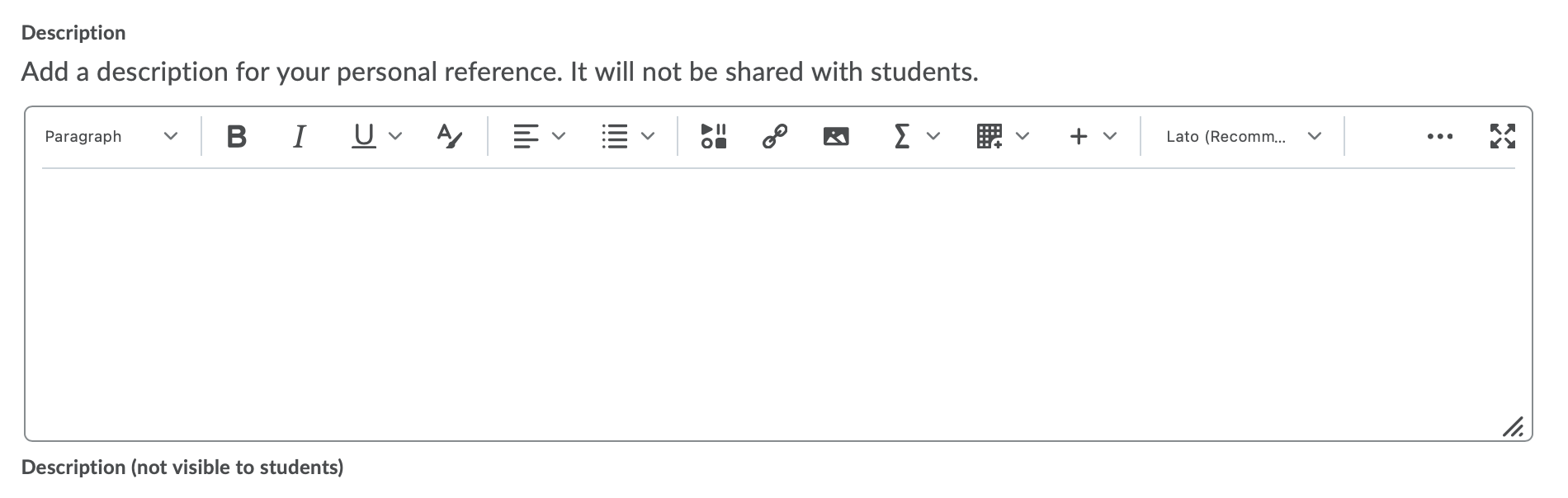
- To associate your rubric with Competencies or ePortfolio, in the Advanced Availability section, select the Competencies or ePortfolio check boxes. Note: Competencies MUST be checked if you plan to assess the rubric.What are associations? You can associate a rubric with a tool such as Competencies or ePortfolio as a means of assessing items created in those tools. When you create an association for a rubric, you cannot edit or delete the rubric. To make changes after associating it with a tool, you should change the rubric’s status to “Archived”, then copy the rubric and make your changes to the new copy.
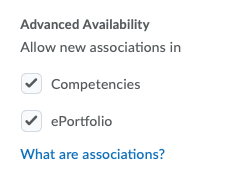
Define Analytic Rubric Achievement Levels and Criteria
All Criteria, Level Names, Descriptions, Scores, and Initial Feedback are editable by selecting the existing title or field.
Note the following:
- The top of the page displays the rubric type and scoring method. You can change the type and scoring method at any time; however, changing your rubric from analytic to holistic will cause all but the first row of your rubric to be deleted.
- As you add or edit rubric information, your changes are automatically saved.
- You can re-order criteria using drag and drop or using your keyboard.
- Modify the Level Names, Criterion Names, Description, Score (point) values, and Initial Feedback by selecting the existing text.
- The Levels are the column headings that will appear on the rubric. (i.e. Exemplary, Satisfactory, Developing, etc.) Recommendation: Start with the lowest achievement level and work your way up.
Note: For rubrics with Custom Points scoring method, the score values can be modified only when editing each criterion. - Criterion Names are the things that will be assessed. (i.e. Explanation of issues, Use of Information, etc.)
- Descriptions can be added for each performance level to outline the requirements that must be met for this criterion. A rubric description is what is required to achieve the level for each criterion. Achievement level descriptions help evaluators determine which level best reflects a user’s achievement. The more detailed your descriptions are, the more consistent evaluations will be. Use the HTML editor in the Description field to format text, insert stuff, or create links. Learn more about Format HTML Course Content. Rubric descriptions do not support replace strings and additional HTML code.
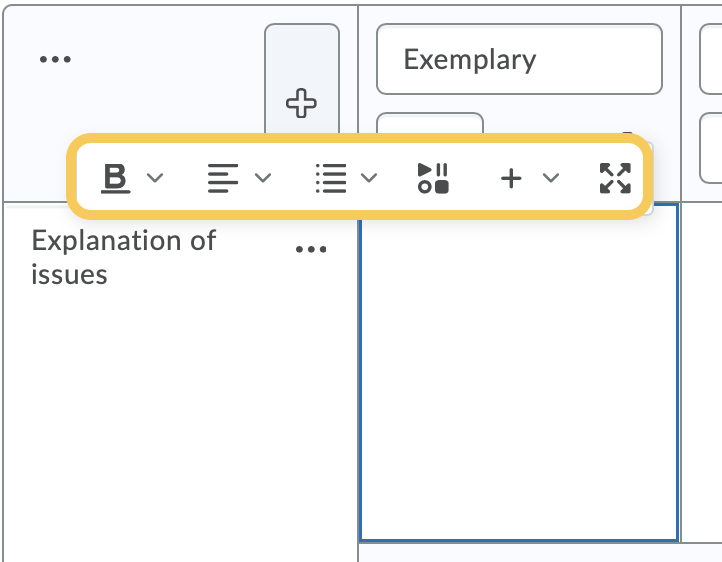
- Initial Feedback is standard feedback can be added for each of the levels. Individual feedback can later be provided when assessing individual assignments. You can add predefined feedback that appears to users who achieve a specific level, and it is an easy way to communicate a rubric’s evaluation methodology. Predefined feedback does not support HTML.
Note: Editing the Criteria Group will allow you to edit each Criterion Name and Level Name on one page rather than individually. Instructors are welcome to select the context menu, then select Edit for each Criterion and Level one-by-one, if preferred.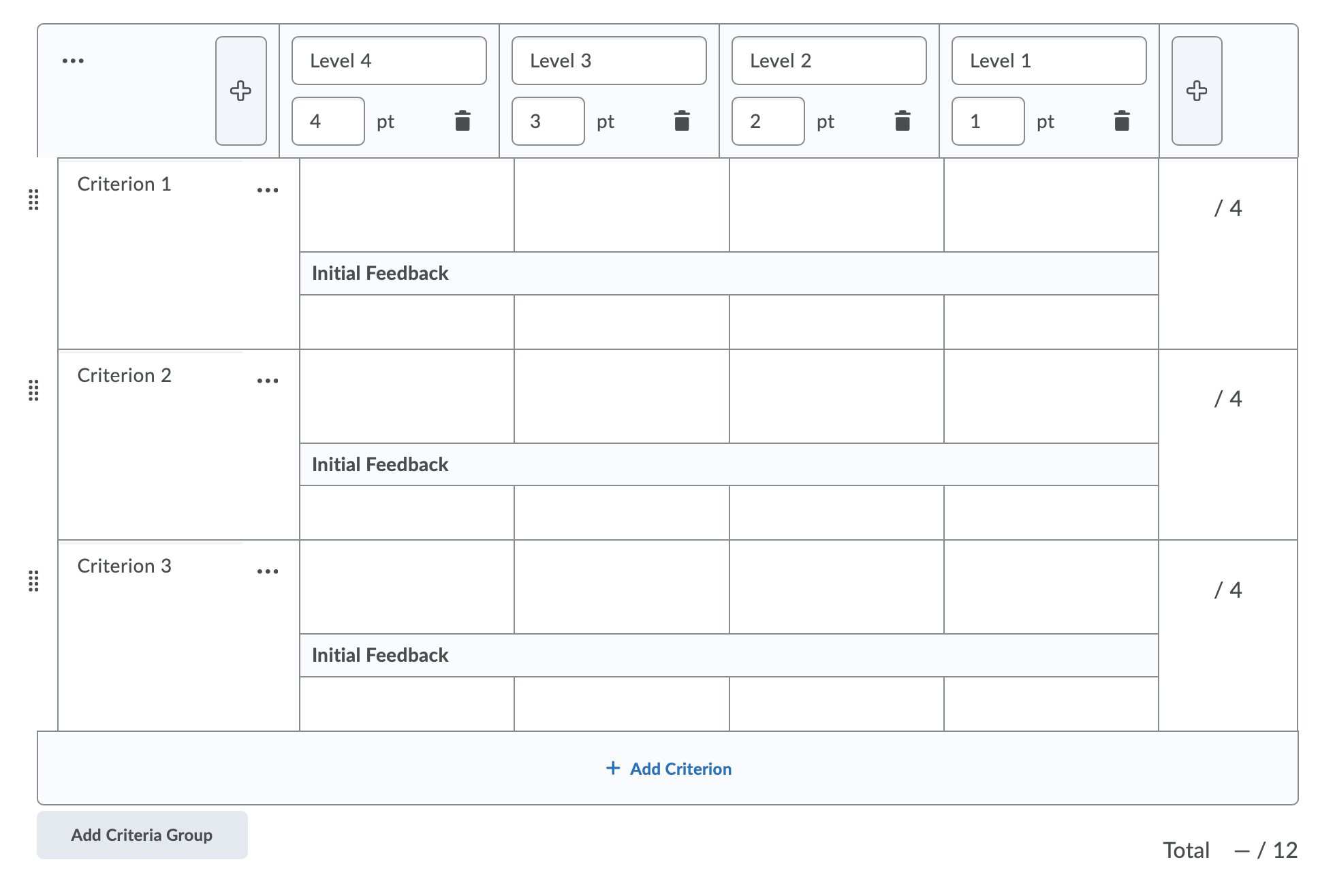
- The Levels are the column headings that will appear on the rubric. (i.e. Exemplary, Satisfactory, Developing, etc.) Recommendation: Start with the lowest achievement level and work your way up.
- Click Close or choose from the Optional Steps below.