Integrate Content from your Google Drive
There are a variety of ways in which files from your Google Drive can be directly added to your course shell.
*Note: It is only possible to directly access files in YOUR Google Drive, not files others have shared with you.
Create a Link to a File in your Google Drive within a Content Module
Within the content area of your TCU Online course shell, you can directly access and add a link to a file in your Google Drive using the Existing Activities button.
- On the nav bar, click Content.

- Select the module in which you want to add the file from your Google Drive.
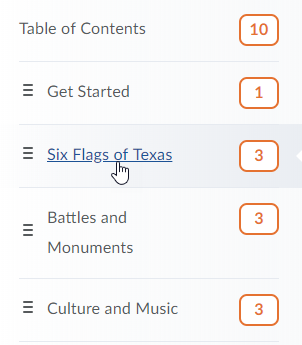
- Select the Existing Activities button, then click Google Drive.
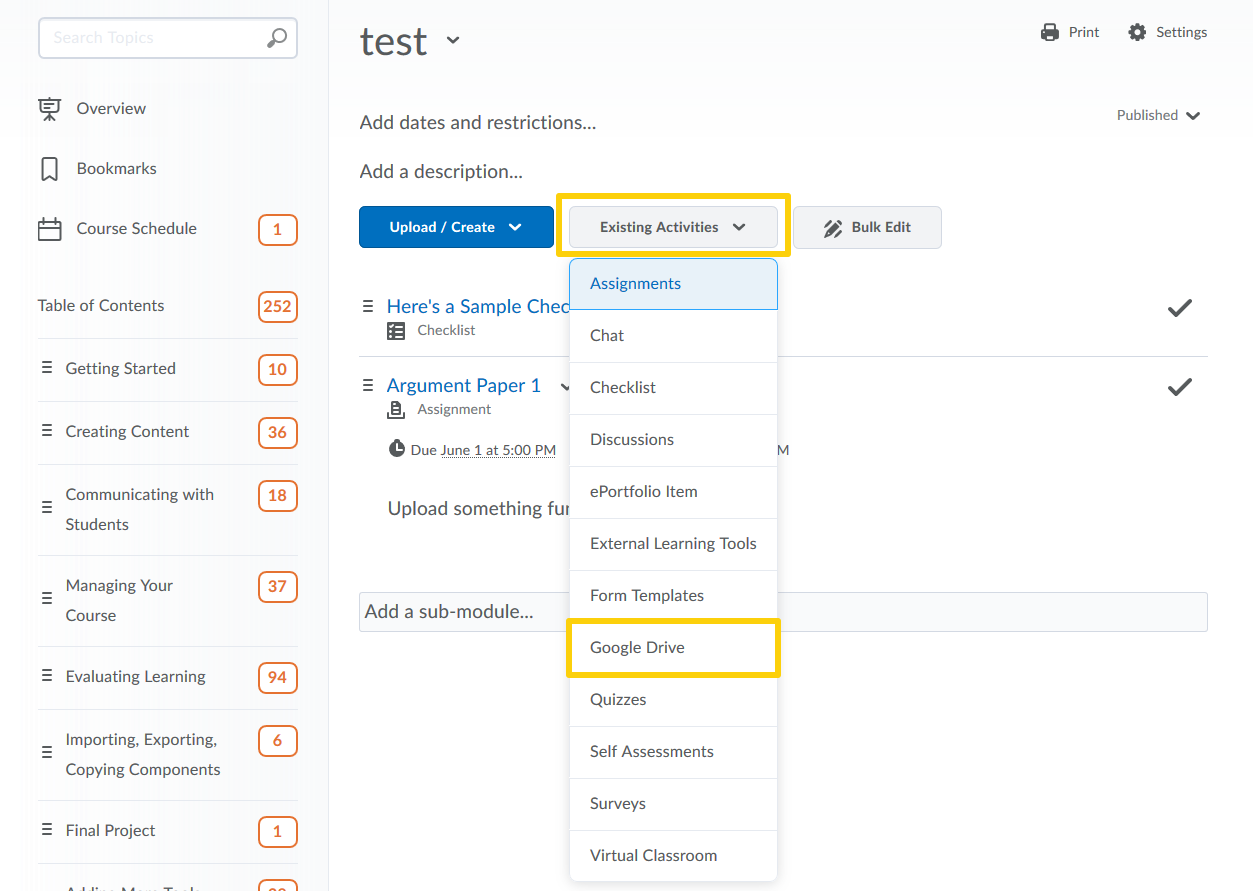
- Select your file and click Select. Note: If your file is set to Private in Google Drive, a notice will display and you can check the box to make the file public so your students can view it.
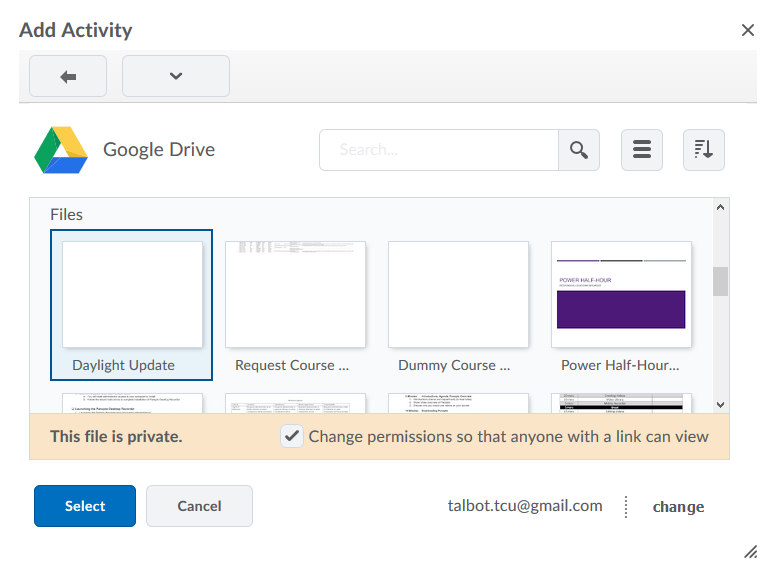
- A direct link to the Google file will be added to the module and can be opened within the content area of TCU Online, or as an external resource.
Insert a Quicklink to a File in your Google Drive within the HTML Editor
Any place you have access to the HTML Editor within TCU Online, you can use the Quicklink button to directly insert a link to a file in your Google Drive.
- On the nav bar, click Content.

- Select a module where you would like to place your content topic where you will place the QuickLink from your Google Drive into.
- Select Upload/Create from within the module, then click Create a File to open the HTML editor.
- Give the file a title, then select the Insert Quicklinks button.

- Select Google Drive.
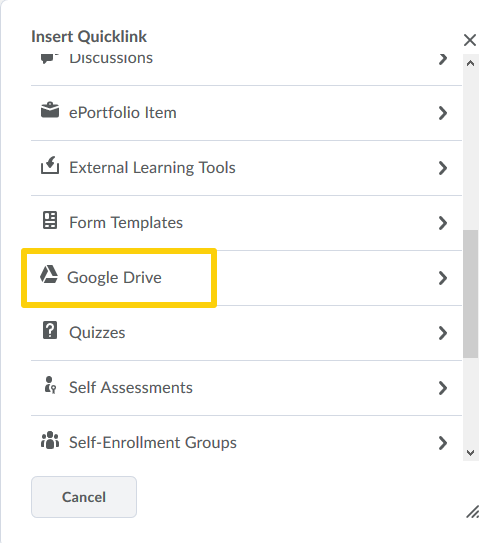
- Select your file and click Select. Note: If your file is set to Private in Google Drive, a notice will display and you can check the box to make the file public so your students can view it.
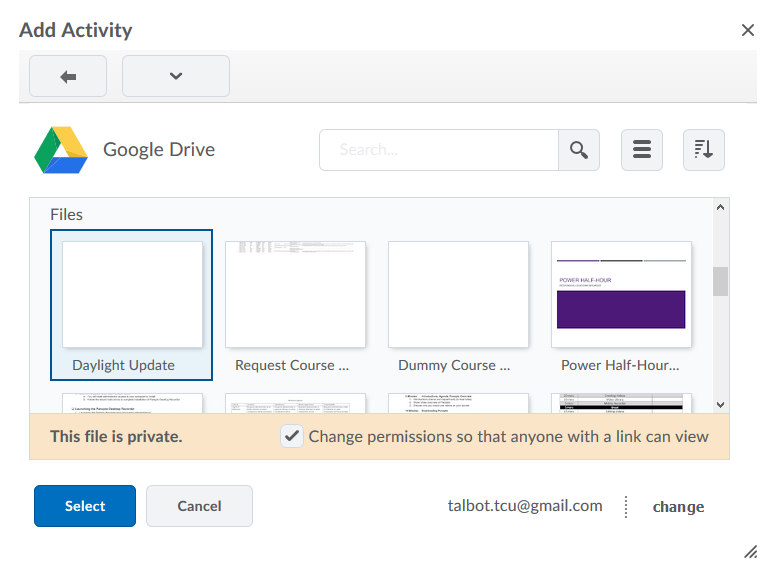
- A direct link to the Google file will be created within the HTML file.
Attach a File from your Google Drive to an Assignment
Google Drive files can be added to Assignments as attachments.
Note: We recommend that faculty add instructions for the assignment into the Assignment Submission Folder’s Description field rather than as an attached document. This will create redundancy from information in syllabus, eliminate confusion of where the instructions are, and provide clear information to all users. Using HTML Editor for content whenever possible instead of attached documents because it is easier to make accessible, doesn’t require extra effort for the students (to possibly download and convert) and is more mobile friendly.
- On the nav bar, select the Activities menu, then click Assignments.
- Select New Assignment to create a new folder, or click the context arrow of an existing folder and select Edit Assignment.
- On the Properties tab, scroll down to the Attached Files heading.
- Select Add Attachment and click Google Drive.
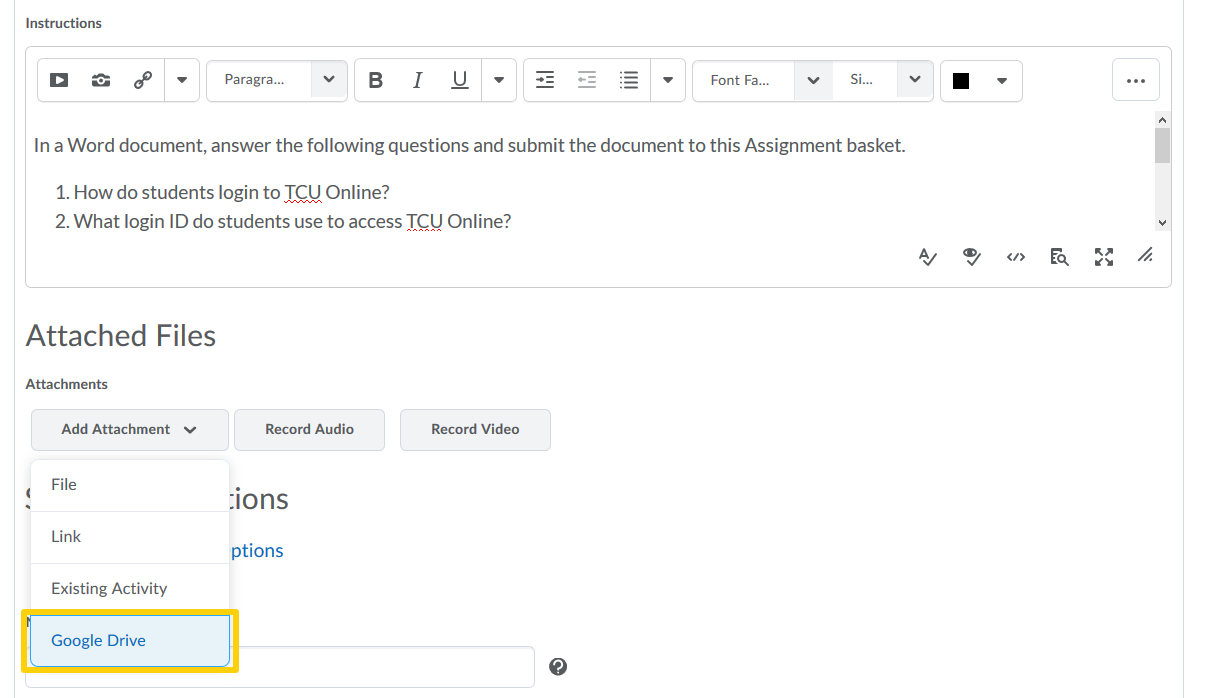
- Select the desired file which will be added as an attachment to the submission folder. Note: If your file is set to Private in Google Drive, a notice will display and you can check the box to make the file public so your students can view it.
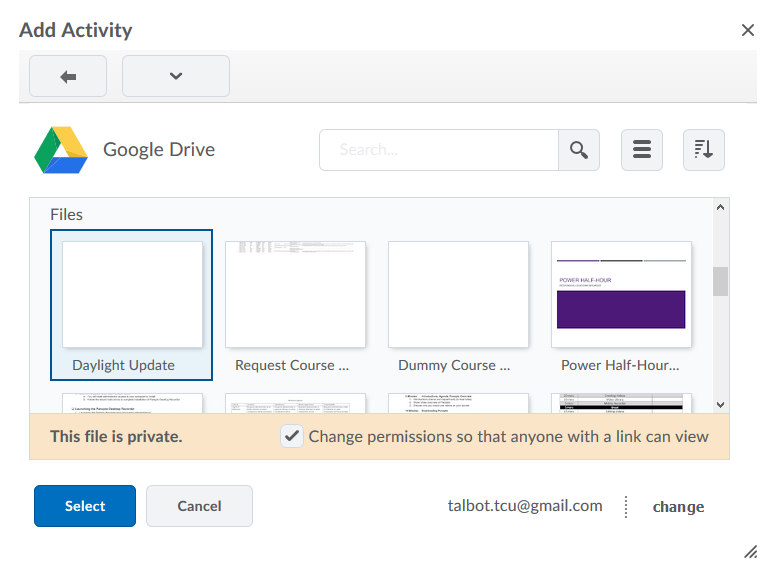
- Users will see a link to the file when they access the assignment.