Bonus Item that is Applied to the Overall Final Grade Calculation
Follow the steps below to add a bonus item that is applied to the Overall Final Grade Calculation for either a points grading system or weighted grading system.
For a Points Grading System:
- On the nav bar, click the Assessment menu, then select Grades.

- Click the Manage Grades tab.

- Click on the New button and select Item.
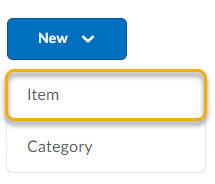
- Select Numeric as the grade type.
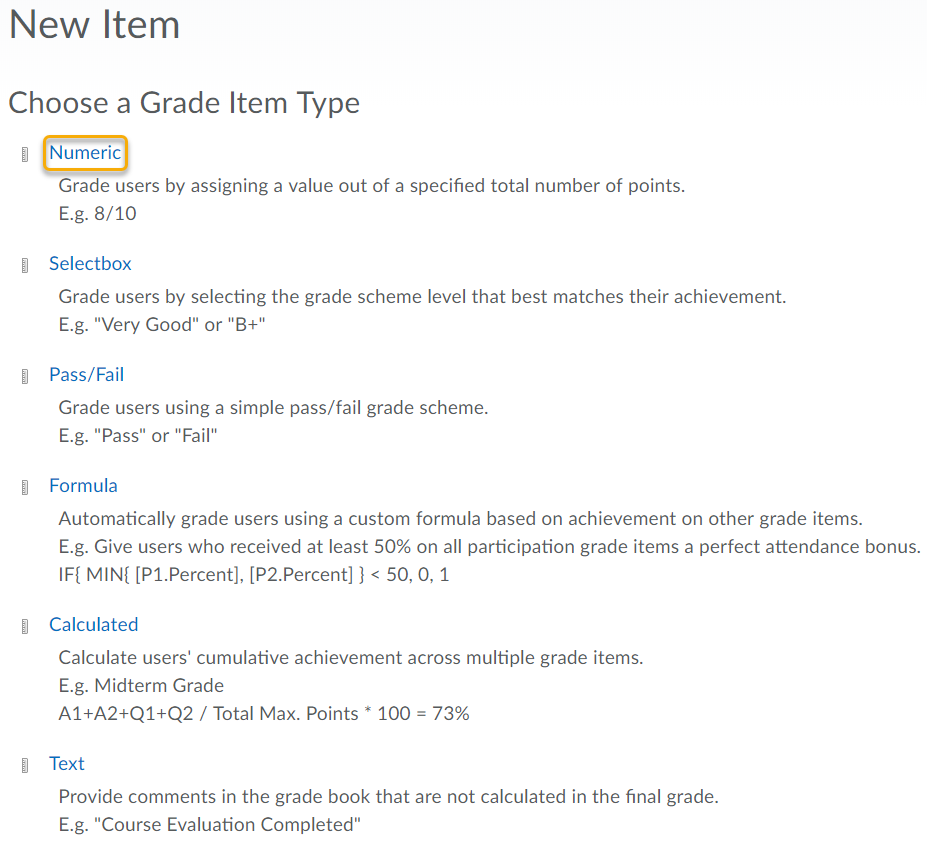
- Give the item a Name.
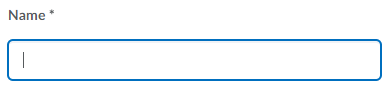
- Choose one of the following based on whether or not the bonus item is part of a category:
- If the bonus item is part of a category, select the appropriate category.
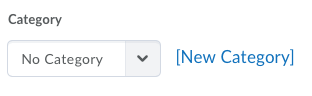
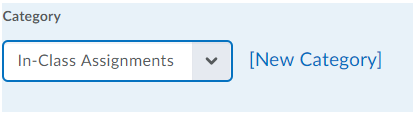
Important! If the bonus item is inside of a category, finish creating the bonus item. Then, since you want students’ grades to be able to exceed the maximum value for the category and be applied to the overall final grade calculation, you MUST edit the category and select the box for Can Exceed.
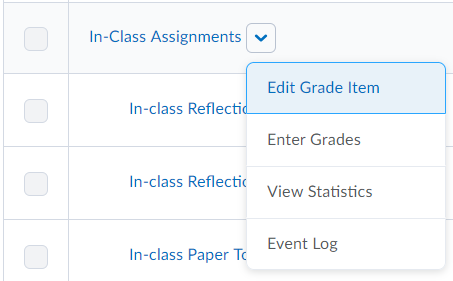

- If the bonus item is not part of a category, leave the Category selected as None.
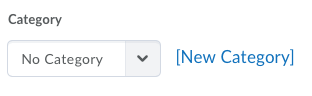
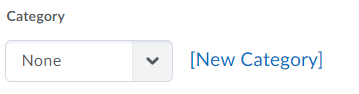
- If the bonus item is part of a category, select the appropriate category.
- Specify the Maximum Points possible for the bonus item. Note: The maximum points for the bonus item should be determined based on the total points possible in the course. For example, if you want the bonus item to contribute a maximum of 2% towards any given final grade, and there are 500 total points possible in your course, then the maximum points possible for the bonus item should be 10 (2% of 500).
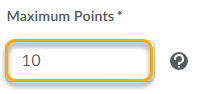
- Check the box under Can Exceed if students will have the option of earning more than the maximum points possible (i.e. 11 points) for this bonus grade item.

- IMPORTANT! Check the box under Bonus to indicate that this is an optional bonus grade item.

- Leave the box to Exclude from Final Grade Calculation unchecked.
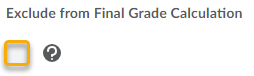
- Click Save and Close.
- A yellow star icon will appear in the instructor’s view on the Manage Grades page to indicate the item as a bonus item.

- From the Manage Grades page, click the dropdown menu for Final Calculated Grade and select Edit Grade Item.
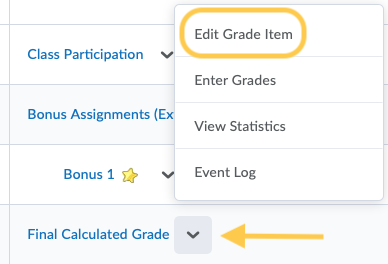
- Check the box under Can Exceed so bonus scores can be added to the Final Calculated Grade

- Click Save and Close.
For a Weighted Grading System:
- On the nav bar, click the Assessment menu, then select Grades.

- Click the Manage Grades tab.

- Click on the New button and select Item.
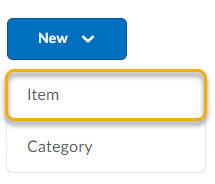
- Select Numeric as the grade type.
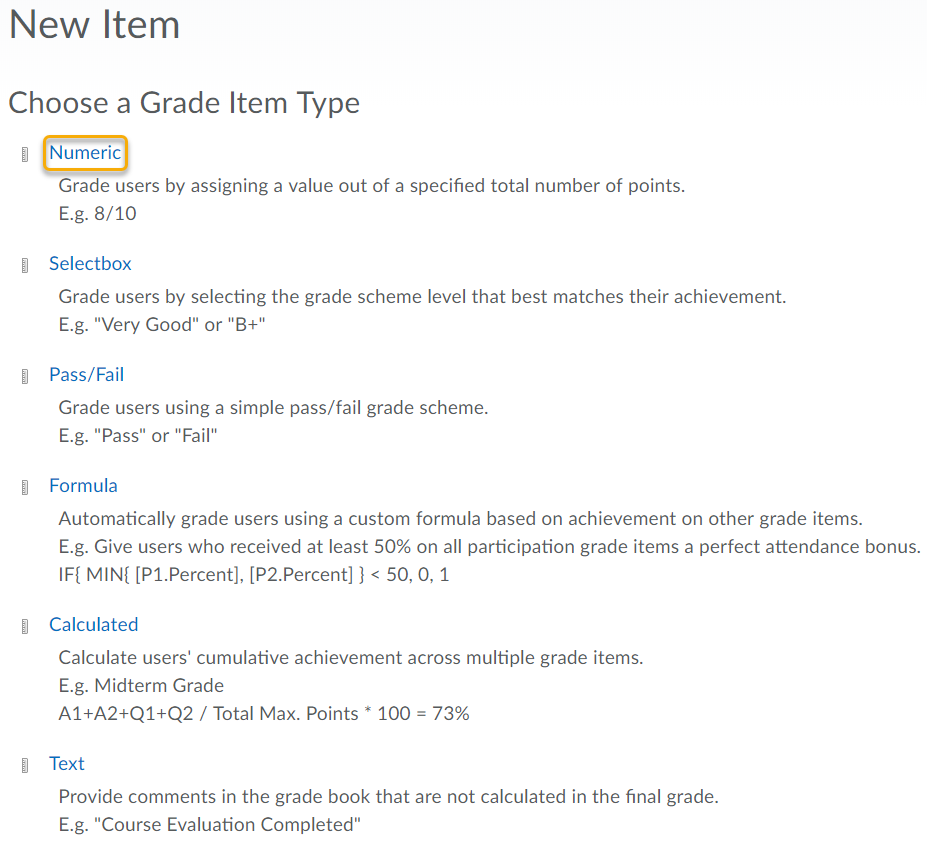
- Give the item a Name.
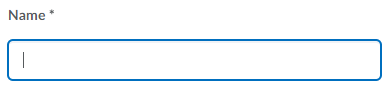
- Choose one of the following based on whether or not the bonus item is part of a category:
- If the bonus item is part of a category, select the appropriate category.
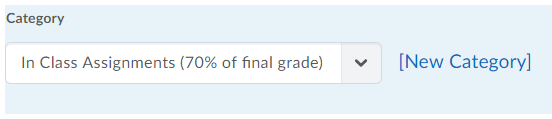
Important! If the bonus item is inside of a category, finish creating the bonus item. Then, since you want students’ grades to be able to exceed the category and be applied to the overall final grade calculation, you MUST edit the category and select the box for Allow category grade to exceed category weight.
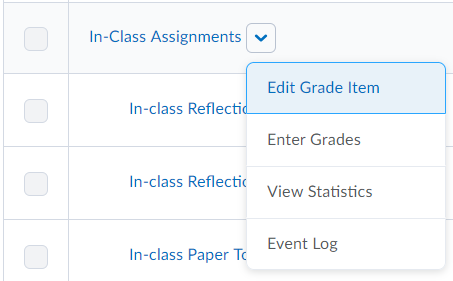
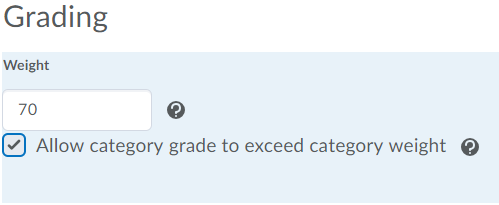
- If the bonus item is not part of a category, leave the Category selected as None.
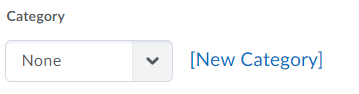
- If the bonus item is part of a category, select the appropriate category.
- Specify Maximum Points possible for the bonus item, and the Weight for the item. As with other weight-based grade items, the maximum points can be any amount based on the nature of the assignment.
- If the bonus item is within a category, the item is weighted using both the item and category weight. For example, a bonus item with a weight of 5%, within a category with a weight of 50%, yields up to a 2.5% increase in the final grade calculation (5% of 50%).
- If the bonus item is not within a category, the weight should be determined based on what is an appropriate contribution to the overall grade calculation. For example, if you do not want to add more than 2% to any given final grade, limit the bonus item’s weight to 2.
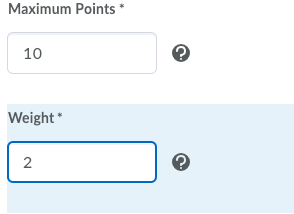
- Check the box under Can Exceed if students will have the option of earning more than the maximum points possible (i.e. 11 points) for this bonus grade item.

- IMPORTANT! Check the box under Bonus to indicate that this is an optional bonus grade item.

- Click Save and Close.
- A yellow star icon will appear in the instructor’s view on the Manage Grades page to indicate the item as a bonus item.

- From the Manage Grades page, click the dropdown menu for Final Calculated Grade and select Edit Grade Item.
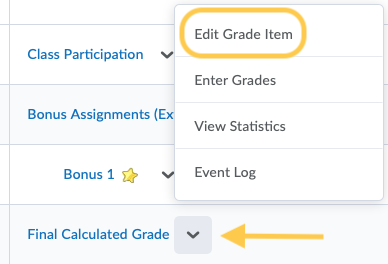
- Check the box under Can Exceed so bonus scores can be added to the Final Calculated Grade

- Click Save and Close.