Associate an Assignment with a Grade Item
The instructions below assume that you have already created a Grade Item in the Grades tool and an Assignment Submission Folder. If you have not done this, please follow the documentation for Creating a Grade Item first then Create an Assignment.
- Select Activities from the Navigation Bar, then select Assignments.

- Click on the context menu next to the Assignment you wish to associate with a grade item and select Edit Assignment.
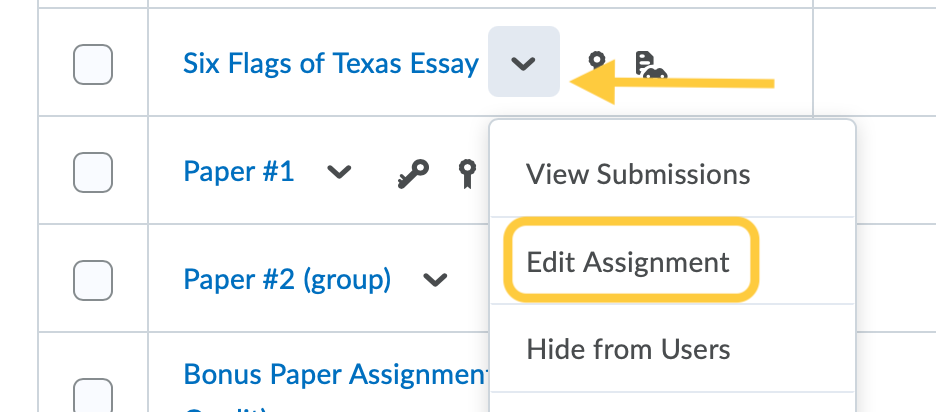
- In the Grade Out of field, click Ungraded and enter a point value. Be sure to maintain consistency with the point value in the Grades tool, if applicable, and your syllabus.
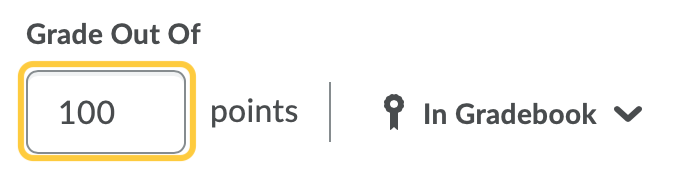
- Click In Gradebook, then select Edit or Link to Existing and choose one of the following 2 options.
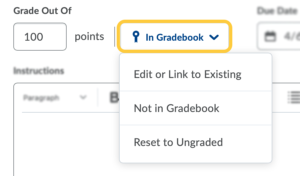
- Option 1: Create and link to a new grade item. (Choose this option if the Grade Item DOES NOT exist yet in the Grades tool.)
- This will create a new Grade Item in the Grades tool with the same name as your new assignment and with the point value that you just entered in the Grade Out Of field.
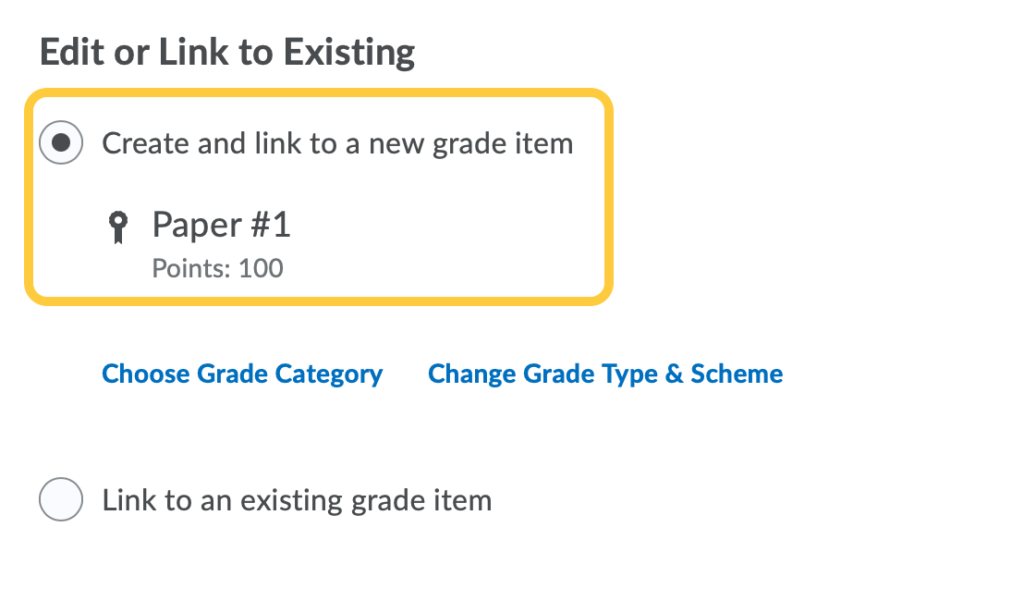
- If your new Grade Item needs to exist within a Grade Category, click Choose Grade Category and from the dropdown menu select the appropriate category.
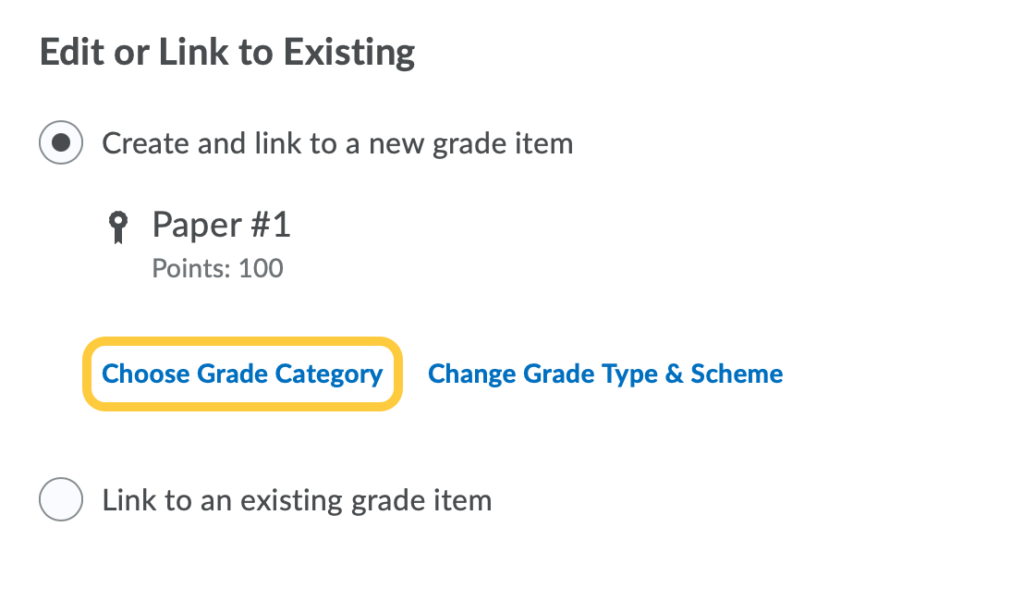
- If your new Grade Item needs an alternative type or scheme, click Change Grade Type & Scheme.
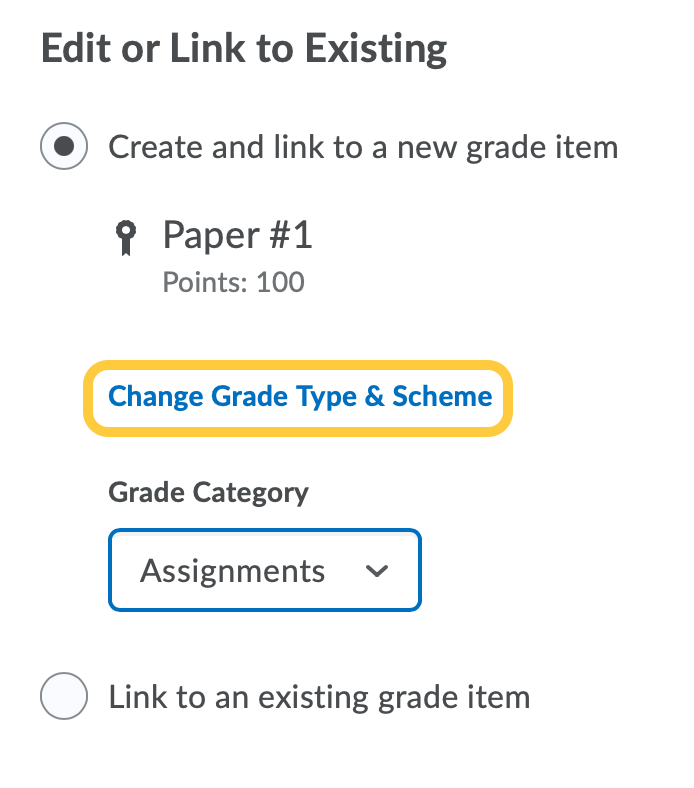
- Note: Activities can only be associated with Numeric or Selectbox grade items. Choose either:
- Numeric Grade Item: This is the default scheme and is typical for most grade items that are given a numerical score. Optional: If needed, select an alternative Grading Scheme for this grade item. Default scheme is Percentage. Click OK.
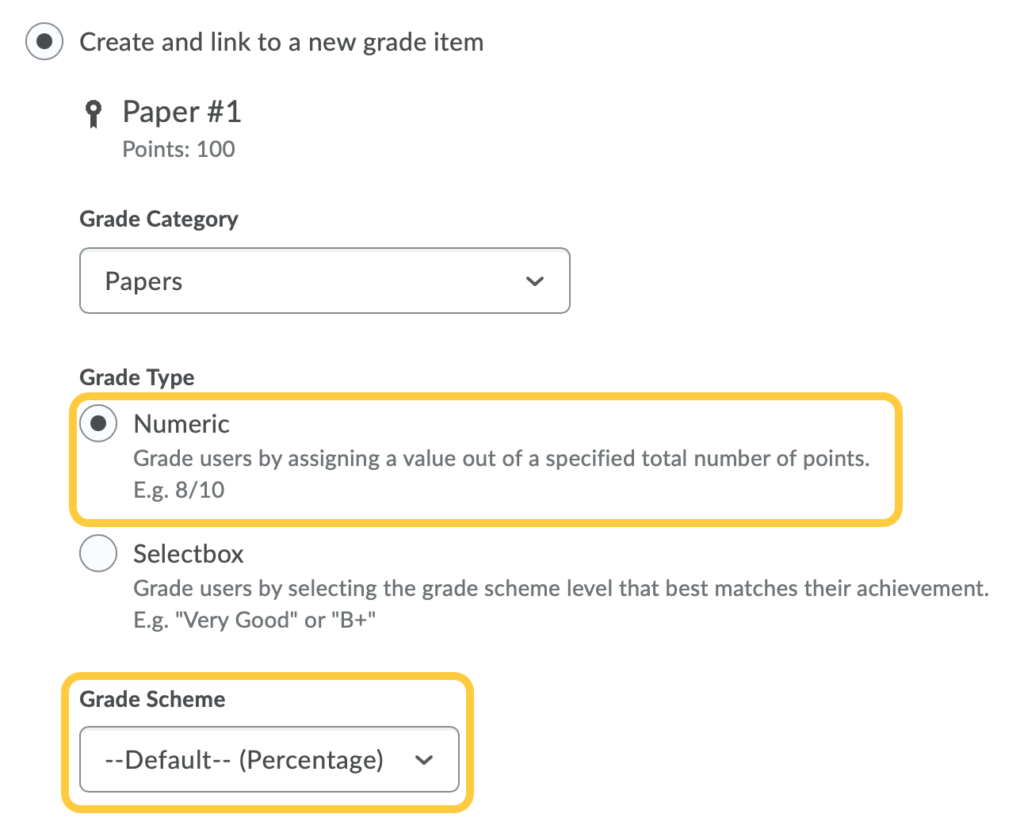
- Selectbox: This is an alternative grade item type. For more information, see how to Create Selectbox Grade Items. Optional: If needed, select an alternative Grading Scheme for this grade item. Click OK.
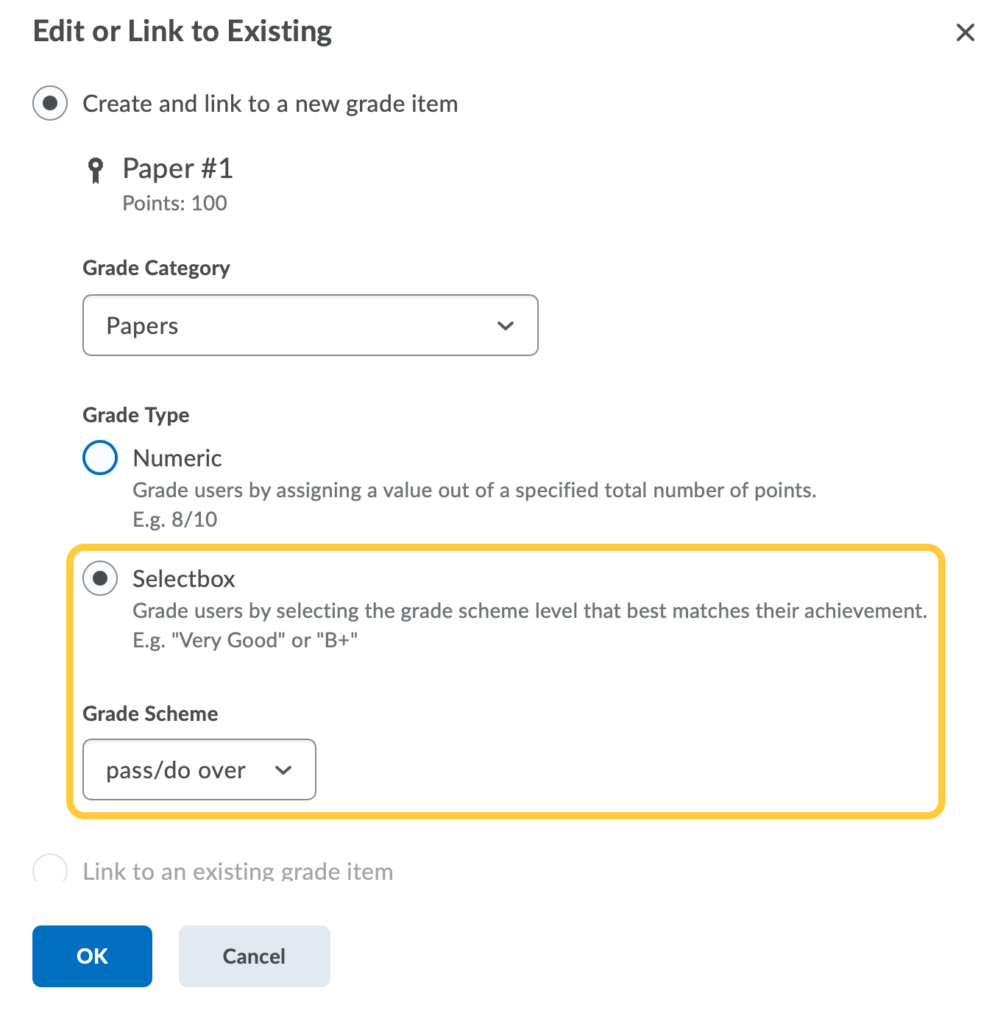
- Numeric Grade Item: This is the default scheme and is typical for most grade items that are given a numerical score. Optional: If needed, select an alternative Grading Scheme for this grade item. Default scheme is Percentage. Click OK.
- Note: Activities can only be associated with Numeric or Selectbox grade items. Choose either:
- This will create a new Grade Item in the Grades tool with the same name as your new assignment and with the point value that you just entered in the Grade Out Of field.
- Recommended: Option 2: Link to an existing grade item. Select the existing grade item, then click OK. (Choose this option if the Grade Item ALREADY exists in the Grades tool.) This will allow you to link this new Assignment with an existing grade item as long as it is not associated with an activity. Note: Activities can only be associated with numeric and selectbox grade items.
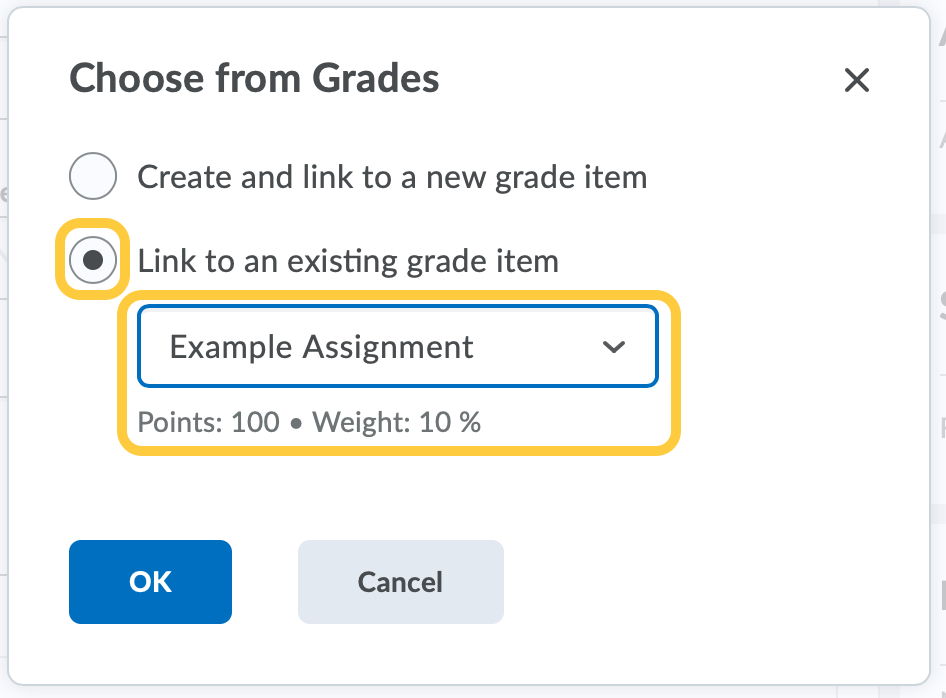
- Option 1: Create and link to a new grade item. (Choose this option if the Grade Item DOES NOT exist yet in the Grades tool.)
- Optional: Add a Rubric. For more information, see Associate a Rubric with an Activity.
- Before you click Save and Close, ensure that the Assignment Name, Grade Item, and Out Of points value all correspond with what is listed in your syllabus and the grade item in the Grades tool. Click Save and Close.
From the list of Assignments, we can now see that most of the Assignments have been associated with a grade item as indicated by the award ribbon icon. Note: this will also appear for when points and/or a rubric is associated with an assignment folder.
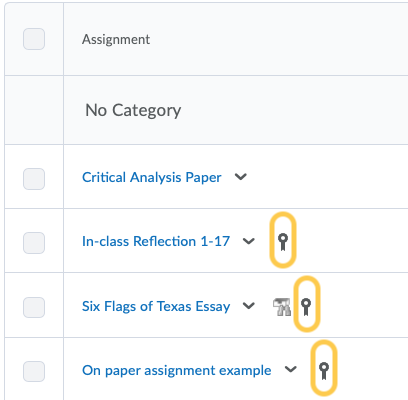
- Repeat the steps above for any Assignments that you wish to associate with grade items.

