Evaluate Submissions by Downloading and Adding Inline Feedback
Assignment submissions can be downloaded so you have the flexibility to evaluate and leave feedback for your students whenever and wherever convenient. This feature also allows you to leave inline comments and feedback within the files, then upload the files back into the appropriate assignment folder. The files with feedback will appear as attachments to each student’s submission evaluation.
Note: To ensure successful file upload and distribution back to students, do not rename the downloaded files’ names after you enter feedback and save changes.
Watch how to grade assignment submissions offline.
- On the nav bar, select the Activities menu, then click Assignments.

- On the Assignments page, from the context menu of the folder you want to evaluate, click View Submissions.
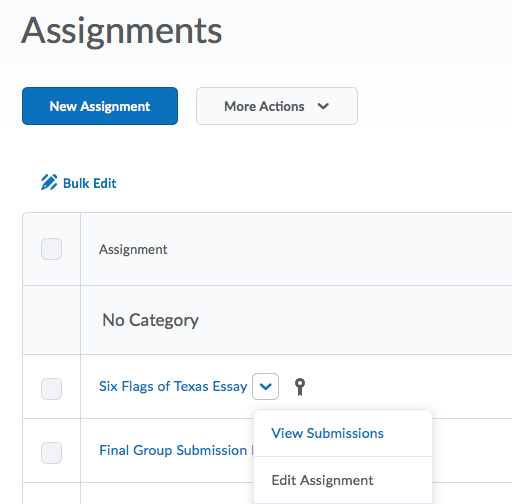
- Click the Submissions tab, then browse to the submitted files, and select all of them by checking the check box in the far left column header.
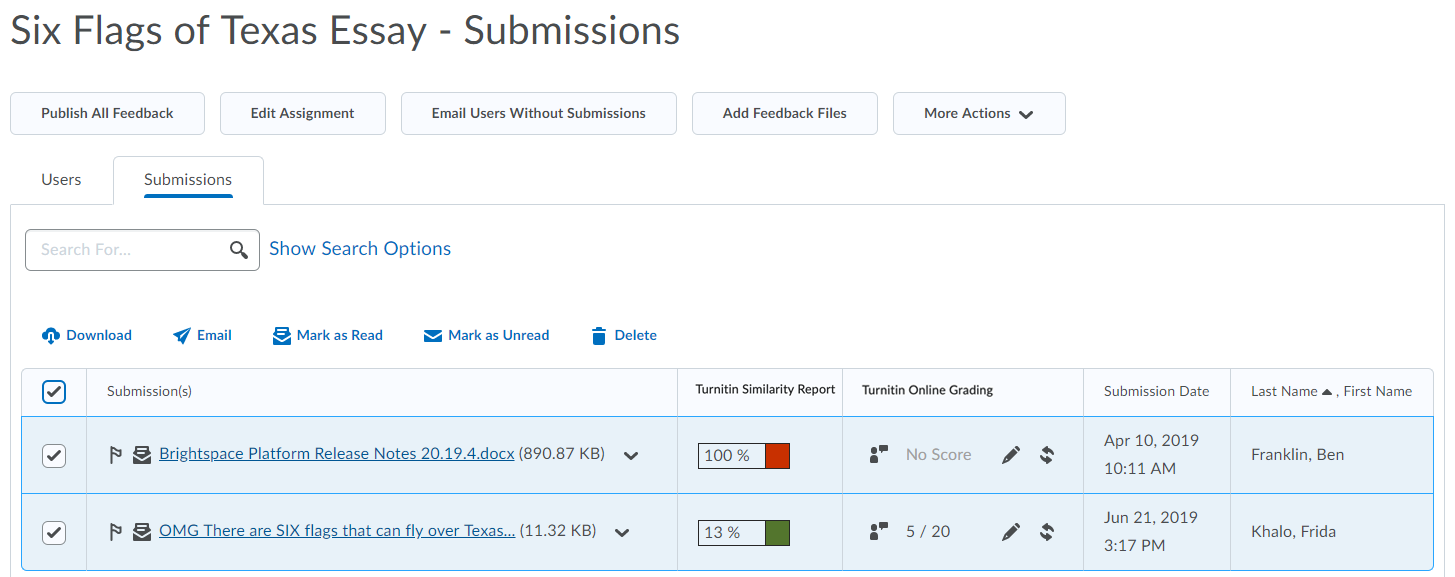
- Click download to generate a .zip file that contains all of the submissions.
- Then click the file to download the file to your computer.
- Click Close.
- Unzip the file to access your students’ submissions.
- Open the files in the appropriate software.
- Evaluate the files, add inline comments and feedback, and save your changes to the file.
- When you are ready, return to the assignment folder Submissions page.
- On the Submissions page, do one of the following:
- Bulk upload and return feedback files for all students at once.
- Click Add Feedback Files.

- Upload your compressed .zip file with the evaluated submissions using the same format that it was downloaded with, including the index files to ensure the automatic distribution process runs smoothly. Then click Add.
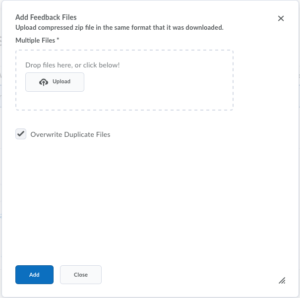
- Click Save Draft to save feedback, or click Publish to release your feedback immediately. When you publish feedback and the assignment is also associated with a grade item, the score will be pushed to the Grades tool.
- Click Add Feedback Files.
- Upload and return feedback files one student at a time:
-
- Click Evaluate for the desired student.
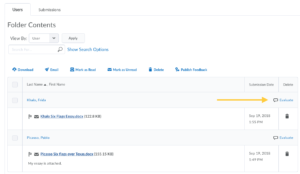
- In the Evaluation and Feedback side panel, enter the score and any summative or holistic feedback for the assignment.
- Then click Add a File to attach your evaluated submission file.
- Click My Computer. Upload your file by clicking Upload or dragging and dropping the file onto the upload target.
- To confirm the upload, click Add.
- Click Save Draft to save feedback and continue grading submissions OR click Publish to release your feedback to the student immediately. When you publish feedback and the assignment is also associated to a grade item, the grade will be pushed to the Grades tool.
- Click Next Student or Previous Student to browse other submissions.
- Click Evaluate for the desired student.
-
- Bulk upload and return feedback files for all students at once.